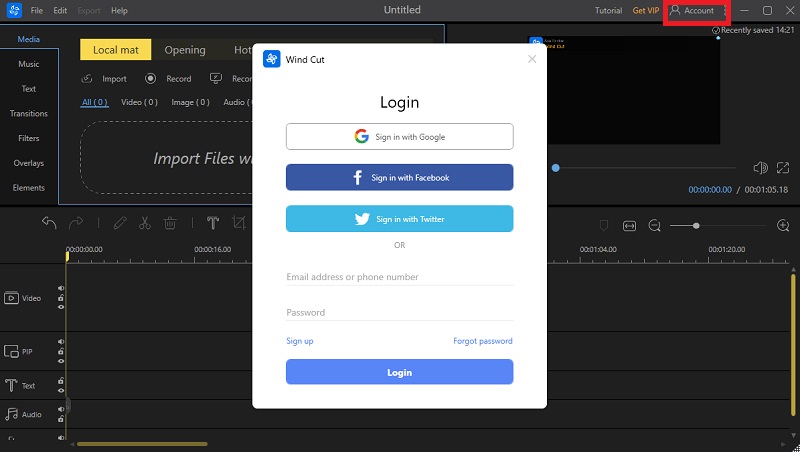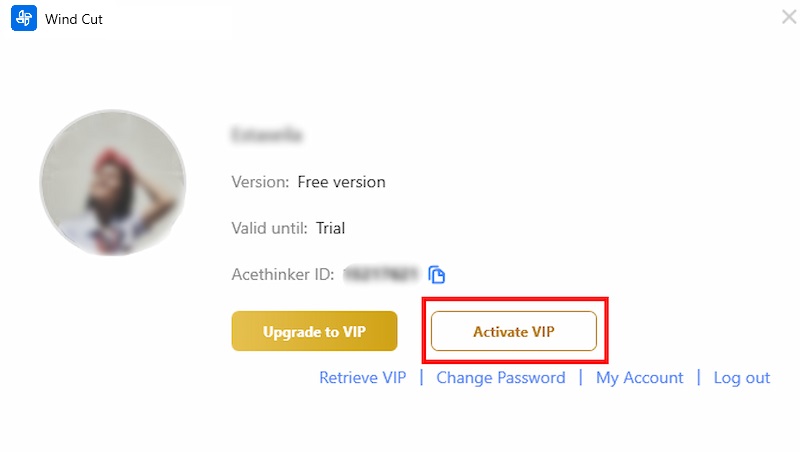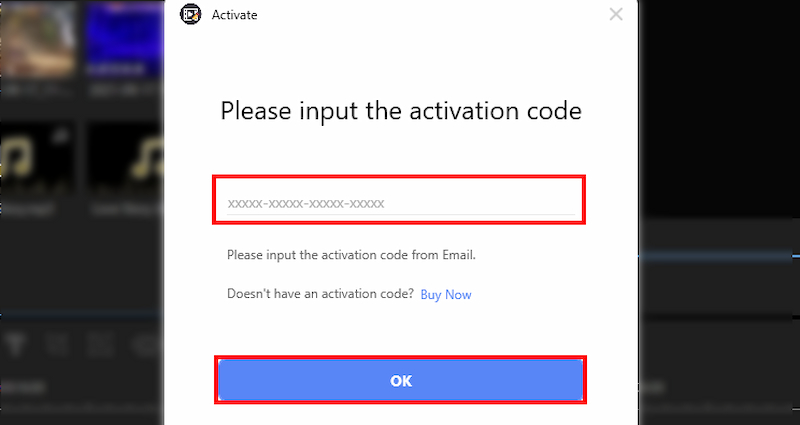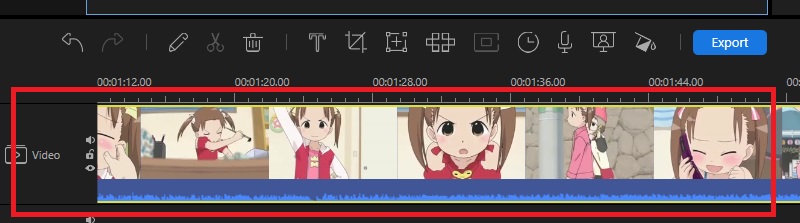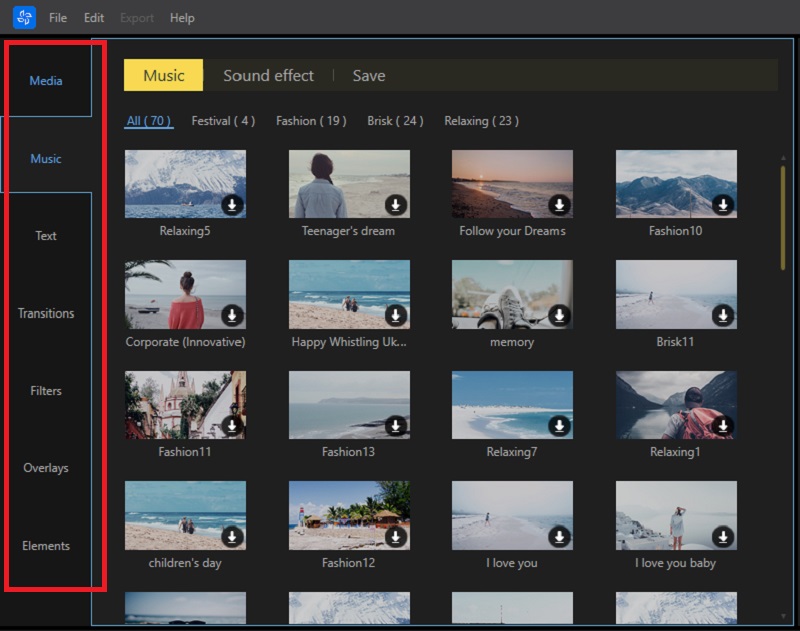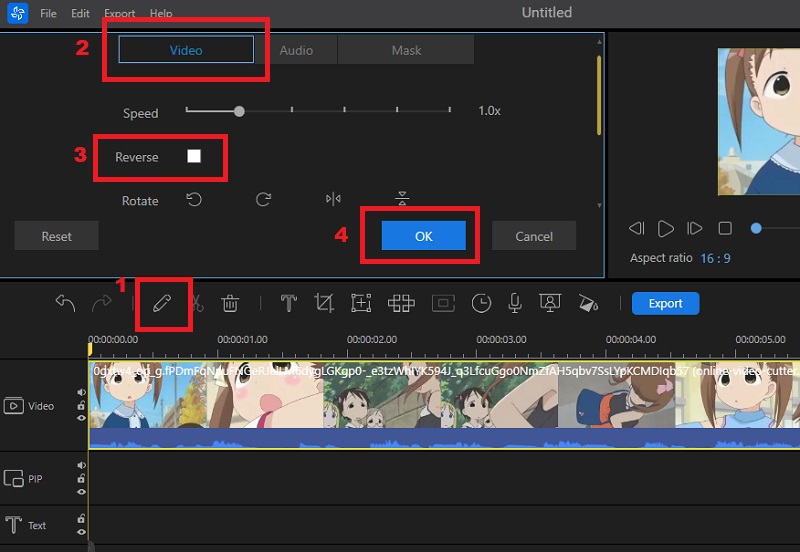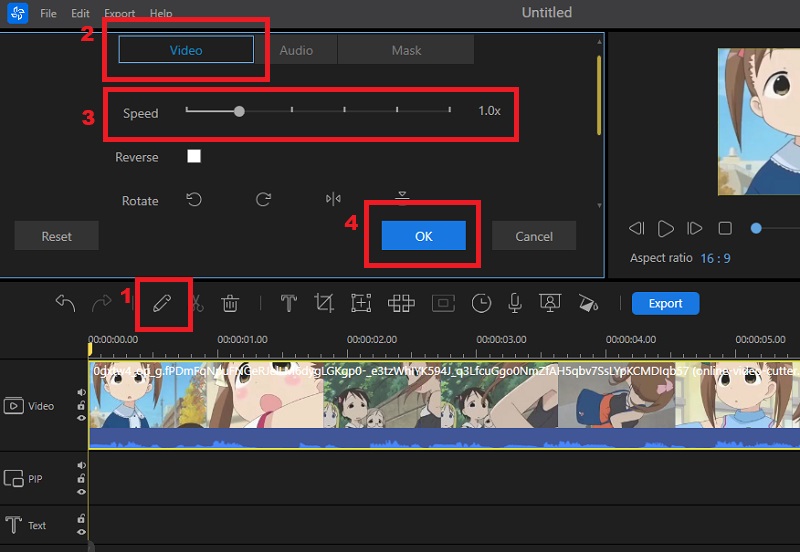-
Multimídia
- Produtos de Criatividade em Vídeo
-
Aqua Clip Baixe vídeos de mais de 1000 sites
-
Wind Cut Editor de vídeo fácil, poderoso
-
Aqua Demo Grave vídeo, áudio e webcam
-
Aqua Tune Baixe qualquer áudio e música
-
VidElement Converta todos os formatos de mídia
- Aplicativos On-line Grátis
- Downloader de Vídeo On-line
- Editor de Vídeo On-line
- Captura On-line de Vídeo
- Gravador de Áudio Online
- Conversor de Vídeo On-line
-
Ferramentas PDF
- Soluções PDF
-
AcePDF Editor Edita e cria PDF facilmente
-
Utilitários
-
Support
-
-