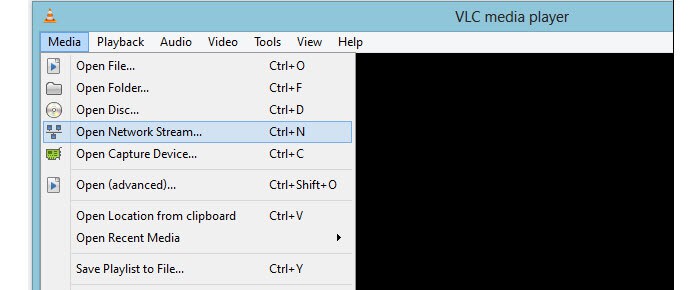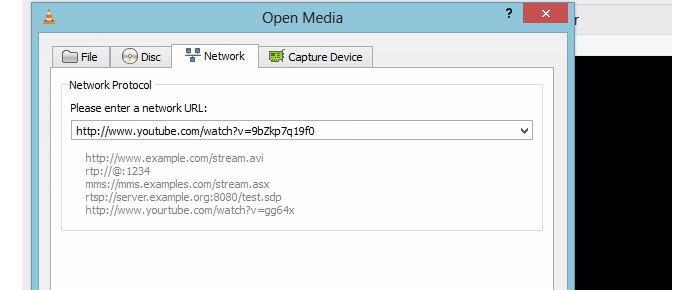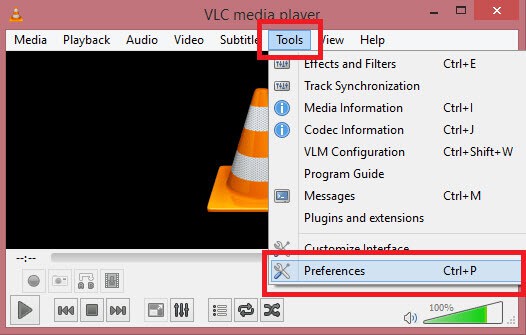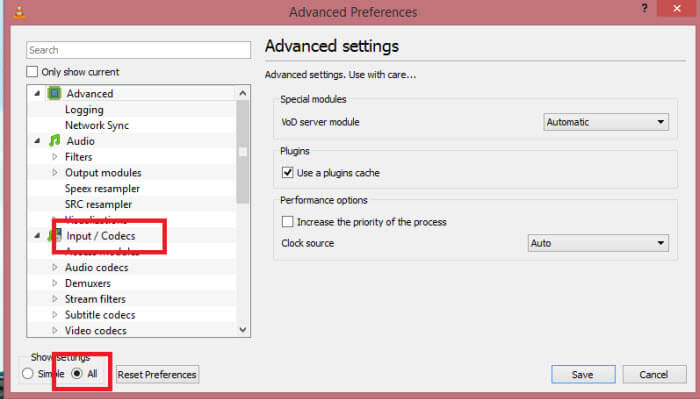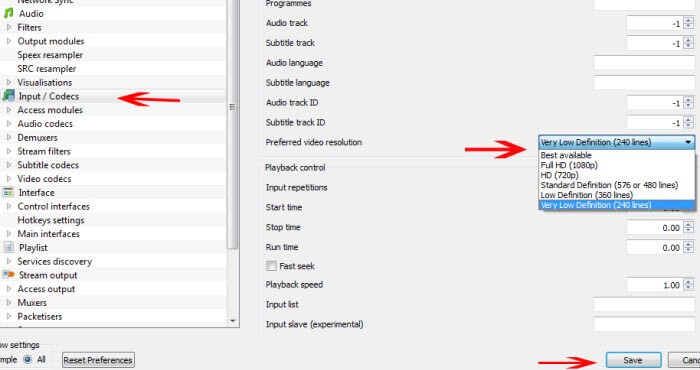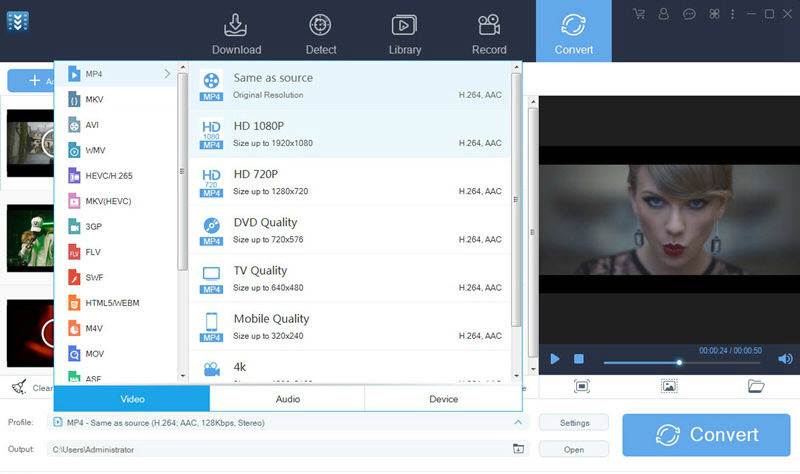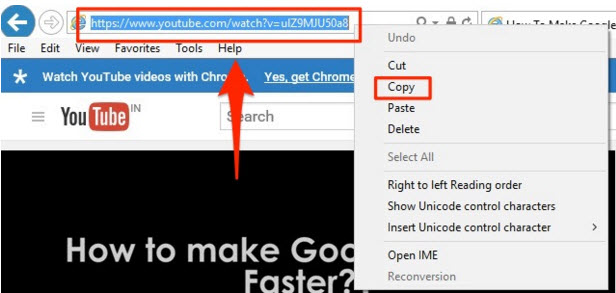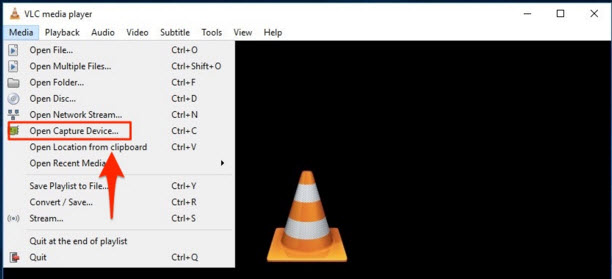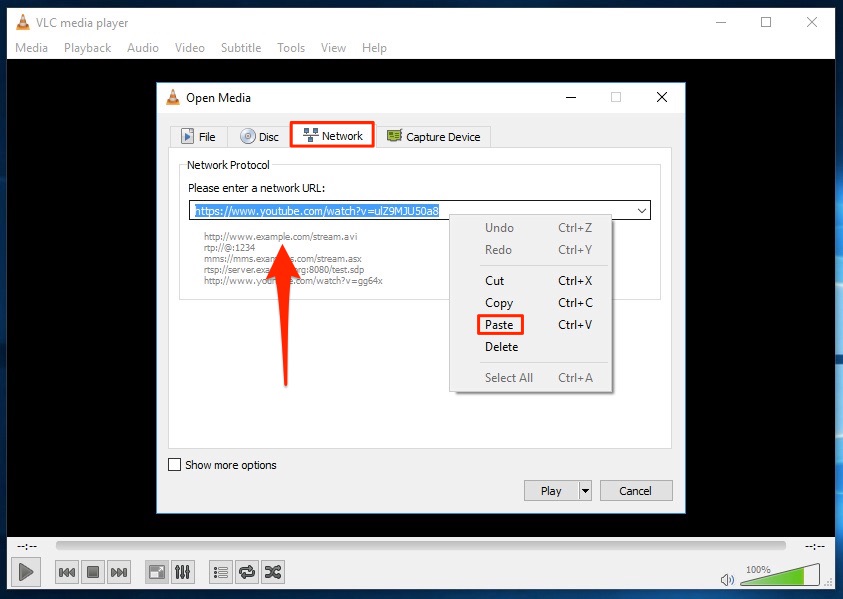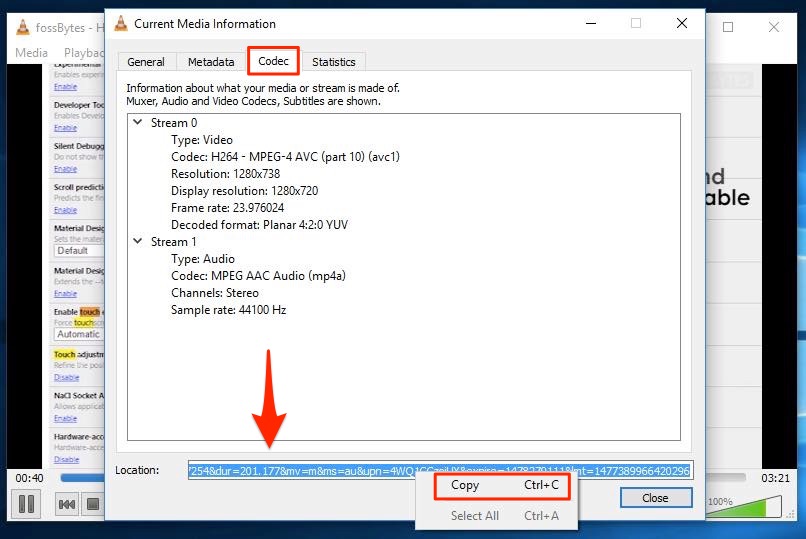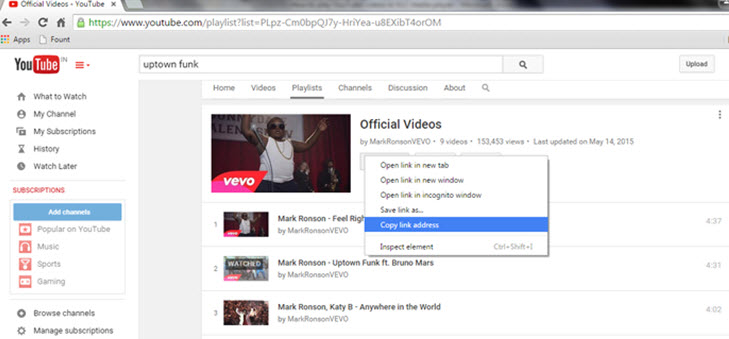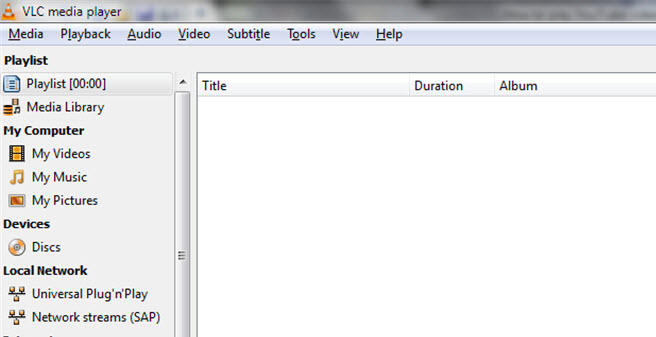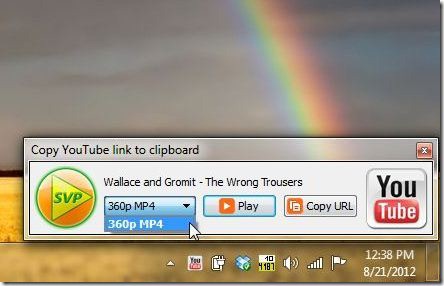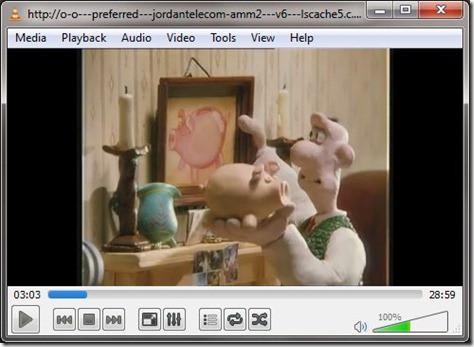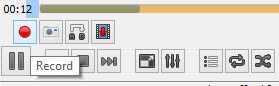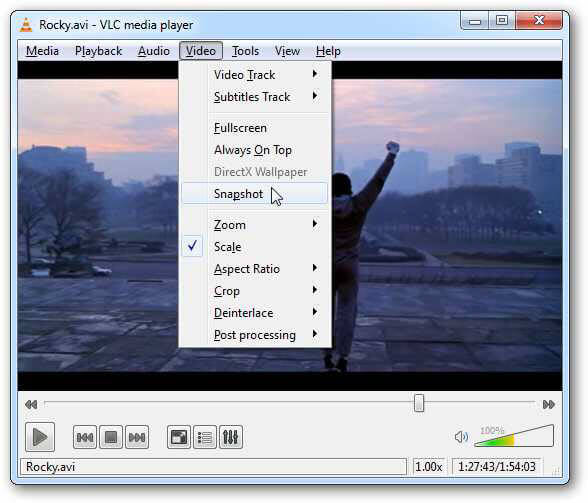O VLC Media Player é um dos melhores reprodutores de vídeo para assistir todos os filmes e videoclipes no seu computador. Além dos formatos de vídeo regulares, também pode reproduzir DVDs sem problemas. Se você é um entusiasta do VLC e quer experimentar algo diferente, como assistir os fluxos ao vivo do YouTube no VLC em vez de usar os jogadores do Flash no seu navegador, então você chegou ao lugar certo. Com as atualizações mais recentes, ele vem com um suporte interno que permite reproduzir vídeo do YouTube no VLC simplesmente colando o URL do vídeo do YouTube. Normalmente, há apenas algumas opções quando você assiste um vídeo do YouTube. Mas com o VLC Media Player, você tem muito mais recursos para escolher, por exemplo, você pode se livrar dos anúncios, comentários, pop-ups, etc. Agora, continue lendo para aprender diferentes maneiras de jogar e assistir o YouTube no VLC Reprodutor de mídia.
O VLC Media Player é um dos melhores reprodutores de vídeo para assistir todos os filmes e videoclipes no seu computador. Além dos formatos de vídeo regulares, também pode reproduzir DVDs sem problemas. Se você é um entusiasta do VLC e quer experimentar algo diferente, como assistir os fluxos ao vivo do YouTube no VLC em vez de usar os jogadores do Flash no seu navegador, então você chegou ao lugar certo. Com as atualizações mais recentes, ele vem com um suporte interno que permite reproduzir vídeo do YouTube no VLC simplesmente colando o URL do vídeo do YouTube. Normalmente, há apenas algumas opções quando você assiste um vídeo do YouTube. Mas com o VLC Media Player, você tem muito mais recursos para escolher, por exemplo, você pode se livrar dos anúncios, comentários, pop-ups, etc. Agora, continue lendo para aprender diferentes maneiras de jogar e assistir o YouTube no VLC Reprodutor de mídia.
Manual Way - Conecte o YouTube ao VLC
Ao configurar as configurações internas do VLC, você pode conectá-lo corretamente ao YouTube e aproveitar o vídeo sem o seu navegador. Em geral, dois métodos para nossos usuários.
1. Método de Conexão Simples
Na versão recente do VLC Player, permite carregar qualquer vídeo do YouTube via URL. Você apenas ativa esta ferramenta e clique em "Arquivo" e então "Open Network Stream" no menu superior. Depois disso, basta copiar e colar o URL de um videoclipe em determinado campo e, em seguida, clicar para confirmá-lo. Isto irá reproduzir o vídeo diretamente no VLC.
2. Método de conexão avançada
Desta forma avançada, você pode arrastar o URL de um vídeo do YouTube para o VLC player para assisti-lo. Não há necessidade de copiar & amp; colar URL para assistir o vídeo todas as vezes, mas demora mais tempo para configurar as configurações no VLC. Este procedimento inclui 8 passos, siga-os abaixo para fazer o truque:
- a. Baixe o player de vídeo VLC e instale-o no seu computador.
- b. Execute o programa VLC.
- c. Selecione "Ferramentas" e então "Preferências" da interface do usuário.
- d. Selecione "All From Show" configurações na próxima tela.
- e. Isso exibirá a janela Configurações ocultas.
- f. Clique em "entrada/codec" na lista.
- g. Navegue até a "Resolução de Vídeo Preferida" barra e use o menu suspenso para encontrar a resolução adequada com base na rapidez com que sua internet é executada.
- h. Clique em "Save" para manter essas configurações.
Após este procedimento de configuração, tudo o que você precisa fazer para assistir um vídeo do YouTube no VLC Media Player é arrastar o vídeo ou o URL para o programa VLC aberto e clicar em "Play".
Baixe e converta vídeos do YouTube para reprodução no VLC
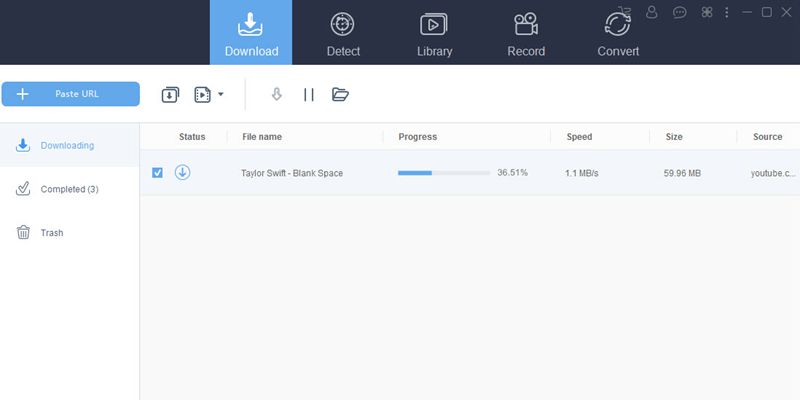
Aqua Clip (baixe vídeos) é uma ferramenta robusta para baixar vídeos do YouTube e vários outros sites de compartilhamento de vídeos para formatos de mídia locais. Com isso, você pode baixar qualquer vídeo online sem problemas e convertê-los para MP4, WMV, FLV, AVI, 3GP e muitos mais formatos conforme desejar. Basta fazer uma avaliação gratuita a partir dos botões acima, instalá-lo em seu computador e seguir as etapas simples para baixar o YouTube para jogar no player VLC.
Teste grátis
Download grátis
Windows 11/10/8
Download seguro
Download grátis
Mac OS X 10.15 e acima
Download seguro
Step 1 Copie e coloque URL para baixar vídeos do YouTube
Existem várias maneiras de baixar vídeos. Você pode simplesmente encontrar o vídeo do YouTube que você precisa salvar e, em seguida, copiar o URL do vídeo. Depois disso, execute o programa e clique em Colar URL na parte superior esquerda da interface para baixar o vídeo do YouTube via URL. Ou você pode habilitar o detector de vídeo equipado com este downloader para permitir que ele detete e baixe o vídeo automaticamente enquanto você está reproduzindo o vídeo.
Step 2 Converter vídeo do YouTube para formatos compatíveis com VLC
Os vídeos baixados podem ser encontrados no menu Completado e, então, você pode clicar com o botão direito e escolher Adicionar a> Converter para carregar os vídeos para conversão. Alternativamente, você pode navegar para a guia Converter e clicar em Adicionar arquivos para importar os vídeos baixados. Depois disso, você pode selecionar o formato de saída desejado compatível com o VLC player (por exemplo, AVI para Windows, MOV para Mac, etc.). Ao clicar em "Converter", espere alguns minutos e você terá arquivos bem-convertidos na pasta de destino. Agora você gosta desses vídeos do YouTube no player VLC sem limites.
Como você faz o download de vídeos do YouTube com o VLC?
O processo de download de vídeos do YouTube através do VLC Media Player é bastante fácil. Siga as etapas abaixo para executar esta tarefa:
- A primeira coisa requer a abertura de um vídeo do YouTube e, em seguida, copie seu URL que você encontra na barra de endereços do seu navegador. Por exemplo, naveguei no canal do YouTube dos Fossbytes e procurei um tutorial sobre como tornar o Chrome mais rápido. Quando terminei com isso, copiei a localização / endereço do vídeo da barra de endereços.
- Agora, avance e abra o VLC Media Player no seu computador. Este tutorial foi escrito usando o Windows 10. Assim, a exibição e a posição de várias opções podem diferir em seu PC ou Mac Linux.
- Com o ambiente VLC, localize a opção para o Open Capture Device e clique nele. Uma nova janela aparecerá.
- Clique na guia para Rede e cole o URL que você copiou no campo vazio que é intitulado "Por favor insira um URL de rede". Depois, continue e clique no botão Reproduzir.
- Isso começará a começar a jogar no video do YouTube em seu VLC Media Player. Você pode usar os controles de mídia no VLC da mesma maneira que o contros do YouTube e escolher o botão mais adequado, quer você queira jogar, pausar ou parar a reprodução.
- Agora, na opção Ferramentas, clique nas informações do codec para abrir a janela Informações da mídia atual que exibirá as informações do codec. Haverá um link em Localização. É basicamente o link de download e você precisa copiá-lo.
- Agora você precisa abrir seu navegador e colar o link de download copiado na barra de endereços e aperte Enter. Isso iria iniciar a reprodução de vídeo em seu navegador da Web ou mostrar diretamente o diálogo de download. Basta clicar no botão Salvar para pegar o vídeo.
Veja a lista de reprodução inteira do YouTube usando o VLC
- Vá para a lista de reprodução do YouTube em uma janela do navegador e copie o endereço da lista de reprodução.
- Agora, lança o VLC Media Player no seu PC e clique em Exibir> Lista de reprodução ou pressione Ctrl + L. Isto vai encaixar a peça Lista de reprodução para você que deve estar vazia neste momento específico.
- Como fizemos anteriormente, você pode pressionar Ctrl + N para iniciar a peça Abrir mídia no VLC e, em seguida, cole o link da lista de reprodução do YouTube que você copiou antes. Depois, pressione o botão Reproduzir ou pressione a tecla Enter. De imediato, assim que isso for feito, a lista de reprodução do VLC será atualizada com todos os vídeos da lista de reprodução do YouTube e o VLC começará a reproduzi-los um após o outro.
Use a ferramenta de terceiros para visualizar o YouTube no VLC
Se você não deseja mexer nas configurações no VLC, você pode optar por usar um aplicativo compacto para ajudá-lo e ignorar o processo complicado ao visualizar YouTube no VLC .
1. SVPTube (Smooth Video Project)
SVPTube é um programa gratuito que você pode obter do link Give. Uma vez que o programa está ativado, abra uma janela do YouTube e encontre um vídeo que deseja pegar. Copie o URL clicando em "CTRL" + " C " em uma máquina Windows. Abra o programa SVPTube clicando no ícone apropriado, salve na bandeja do sistema. Use o menu suspenso para escolher a resolução desejada antes de clicar no "copiar URL" botão.
Finalmente, abra o player de mídia VLC, pressione o " Media " botão e, em seguida, selecione " Open Network Stream " do menu. Agora cole o URL do YouTube no slot apropriado. O vídeo que você escolheu começará a jogar de imediato. Se você quiser assistir alguns vídeos em sequência, você pode configurar uma coleção ou fila também. Tudo o que você precisa fazer é navegar para o "Ver" e depois clique em "Lista de reprodução", "Adicionar arquivo" e depois escolha quais os vídeos que deseja importar do YouTube ou outro site de compartilhamento de vídeo.
Embora este método permita que você use os controles do VLC Media Player com vídeos do YouTube, ele não os descarta para o seu disco rígido para que você possa reproduzi-los novamente em seu lazer. Também requer uma conexão com a Internet enquanto você assiste. O programa Video Download Manager é oferecido abaixo para sua conveniência.
2. VLC YouTube Shortcut para o navegador
VLC YouTube Shortcut é um bom add-on para abrir o YouTube no VLC . Você também pode ignorar a cópia e a janela de navegação também. Uma vez instalado, você verá uma opção extra na janela de reprodução do YouTube, permitindo que você clique para abrir o vídeo atual no player VLC. Então, todo o processo se torna bastante simples, você poderia apenas transmitir um vídeo no YouTube e selecionar no menu do botão direito do mouse para transmiti-lo no VLC. Tenha em mente que esta ferramenta funciona apenas para o FireFox.
Gravar e instantâneo YouTube com VLC
Nesta parte, compartilharemos dois truques úteis para que os usuários utilizem melhor o VLC para enriquecer o entretenimento com o YouTube.
1. Como gravar o YouTube com o VLC
Se você preferir a idéia de gravar o YouTube ao vê-lo no VLC, esse método será útil. Antes de tudo, ative o VLC player, clique em "Media" no menu superior e depois em "Rede aberta". Agora, você pode copiar e colar o URL em determinado campo, como falado anteriormente. Uma vez feito, clique em "Play", e depois para a frente para a tela de reprodução. Agora, também navegue até o menu superior, selecione "Exibir" - "Advanced Controls", e depois clique "Record " na barra de ferramentas. Começará a gravar seu vídeo imediatamente.
2. Como tirar fotos do YouTube com o VLC
Quando você está vendo vídeo do site do YouTube ou unidade local no VLC, você também pode capturar qualquer quadro que o atrapalhe. Para fazê-lo, basta pausar na cena que deseja criar a captura de tela, navegue até "Vídeo " no menu superior e, em seguida, selecione " Snapshot ". É isso, as capturas de tela criadas dessa maneira estarão disponíveis no diretório de "... Meus documentos \ Minhas imagens \ " no Windows ou "... Desktop \ " no Mac.
Conclusão
Para resumir, revisamos e detalhamos vários métodos práticos para transmissão de vídeos do YouTube no player VLC. Ao fazê-lo, você pode obter uma melhor experiência de visualização com menos buffers e mais configurações para controlar a reprodução.