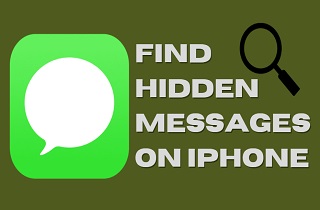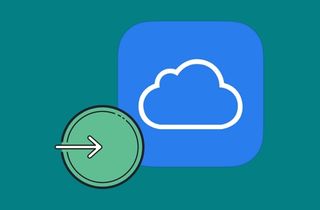
3 Métodos Eficazes de Acessar o Backup do iCloud
Método 1: Acesse o Backup do iCloud no PC/Mac
Existem maneiras muito diferentes para o Mac e o Windows, e aqui descreveremos como ver backups do iCloud nas etapas detalhadas abaixo:
Como Visualizar os Dados do iCloud se Você é um Usuário de Mac:
System Preferences > Clique no Apple ID> escolha iCloud > Gerenciar.
Como Acessar o Backup do iCloud Usando um Usuário do Windows que Baixou o iCloud Control Center:
Window 10: Selecione o menu Iniciar e selecione Todos os Programas. Clique em iCloud > Gerenciar.
Windows 8.1: Abra a tela Iniciar e clique na seta para baixo localizada no canto inferior esquerdo > Clique em iCloud > Gerenciar.
Windows 8: Selecione a tela Iniciar, clique no ícone do iCloud > Gerenciar.
Windows 7: Escolha o menu Iniciar> Todos os Programas > iCloud > Gerenciar.
Método 2: Verifique e Acesse o Backup do iCloud On-line
O único método que a Apple permite que você veja o que é armazenado na sua conta do iCloud é fazendo o login no site do iCloud. Após o login, você só pode visualizar uma pequena parte dos seus dados, que inclui: seu calendário, contatos, notas de correio e lembretes. Se você deseja examinar os dados mencionados acima no iCloud, é tudo o que você precisa. No entanto, no caso de outras configurações e arquivos, como papel de parede, fotos, gravações de vídeo, aplicativos, iMessage, toques vocais, correio de voz visual e muito mais, a Apple não permite acessá-los no iCloud. Se você deseja acessar arquivos adicionais dentro dos arquivos iCloud, procure a solução 3. Ele explica como acessar arquivos de backup do iCloud e obter as informações necessárias.
Guia do Usuário:
- Abra o site do iCloud com um navegador na interface do seu computador.
- Faça o login na conta do iCloud ou ID da Apple. Em seguida, verifique os dados no iCloud.
- Todos os arquivos de backup aparecerão na janela. Você pode clicar neles para acessar os arquivos do iCloud.
Método 3: Acesse o Backup do iCloud Restaurando seu Dispositivo iOS
Você pode se surpreender ao saber que pode acessar o arquivo de backup do iCloud ao restaurar seu dispositivo iOS, mas é outra maneira. Recomendamos que você leve seu dispositivo antigo como teste se tiver um iPhone antigo. Agora, sem mais demora, a seguir estão as etapas para acessar o backup do iCloud usando este método.
Step 1 Reinicie o dispositivo
Você precisará definir seu dispositivo como padrão de fábrica nesta primeira etapa. Ao executar isso, vá para Configurações e toque em Geral. Em seguida, selecione Redefinir e Apagar Todo o Conteúdo e Configurações.Step 2 Restaurar do backup do iCloud
De acordo com os avisos de configuração, você precisará selecionar Restaurar o Backup do iCloud, entrar com sua conta do iCloud e escolher um arquivo de backup para restaurar.NOTA: Você deve fazer um backup de todos os seus dados atuais antes de restaurar seu dispositivo iOS usando um arquivo de backup do iCloud. Todos os dados do seu dispositivo serão apagados e substituídos por dados antigos do arquivo de backup do iCloud. Se você quer evitar perder dados enquanto restaura o dispositivo, use o AceThinker iPhone Data Recovery. É muito mais eficiente e pode ajudar você a manter os dados restaurados e atuais no seu iPhone.
Teste grátis
Download grátis
Windows 11/10/8
Download seguro
Download grátis
Mac OS X 10.15 e acima
Download seguro
Dicas Profissionais para o Backup do iCloud
Dica 1: Onde está meu arquivo de backup para o iCloud.
Lamentamos informar que a Apple não forneceu o caminho em que seus dados de backup do iCloud são armazenados. Provavelmente, estão no armazenamento em nuvem, que está nos servidores da Apple. Se você deseja ter acesso a backups do iCloud, precisará usar uma das maneiras mencionadas anteriormente.
Dica 2: Verifique a quantidade de armazenamento do iCloud que você tem.
Para iPhone, iPad ou iPod touch:
- Se você tem um dispositivo iOS 8 ou usuário posterior, vá para Configurações > iCloud > Armazenamento > Gerenciar Armazenamento.
- Para versões mais antigas do iOS, entre em Configurações > iCloud > Armazenamento e Backup.
Para o Mac: Vá para o menu Apple e, em seguida, as Preferências do Sistema no seu computador Mac. Clique no iCloud e clique em Gerenciar.
Para Windows PC: No seu PC com Windows, inicie o iCloud para Windows e selecione Gerenciar.
Dica 3: Como apagar o arquivo de backup do iCloud.
Os arquivos de backup do iCloud consomem espaço excessivo. Se você usa o iCloud há muitos anos, é essencial que remova quaisquer arquivos de backup antigos do iCloud, ou então precisará comprar armazenamento adicional. Você pode apagar arquivos de backup antigos do iCloud em qualquer dispositivo iOS se seguir as etapas. Selecione Configurações> iCloud > Armazenamento e Backup. Em seguida, desligue o botão de Backup do iCloud e clique em Gerenciar Armazenamento na mesma janela. Escolha os arquivos de backup que você deseja excluir do iCloud e toque em Excluir Backup.

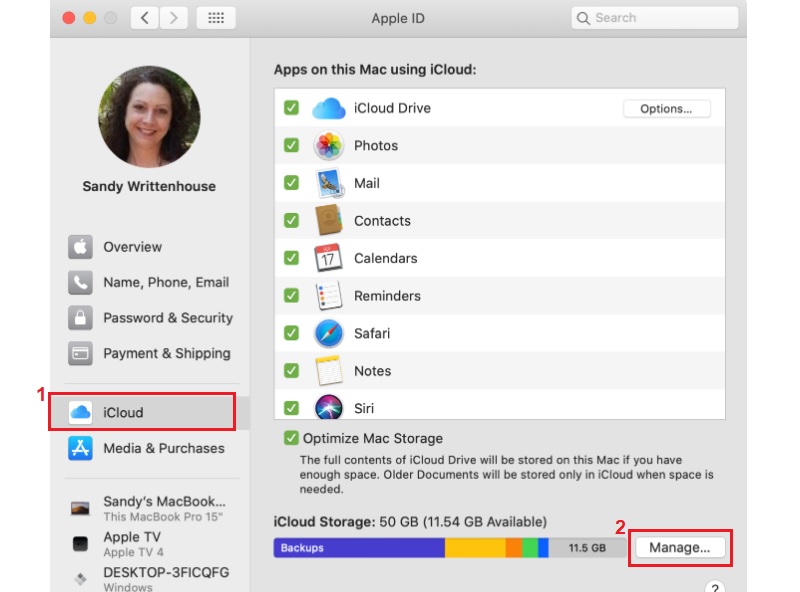
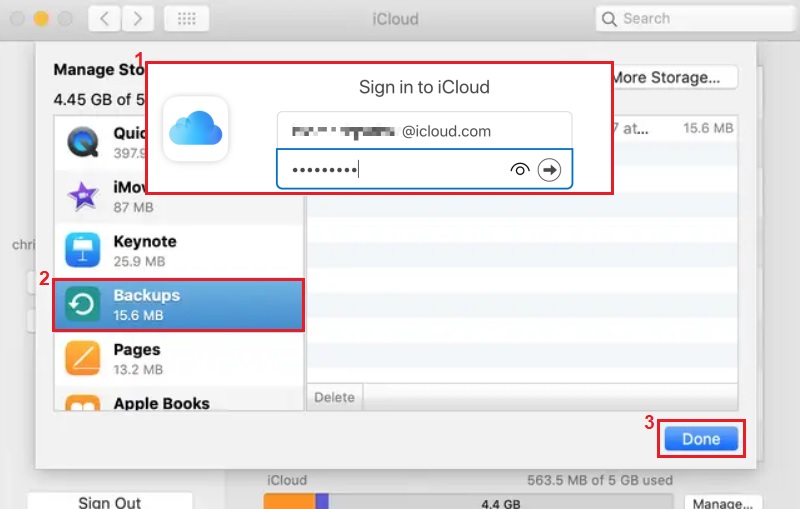
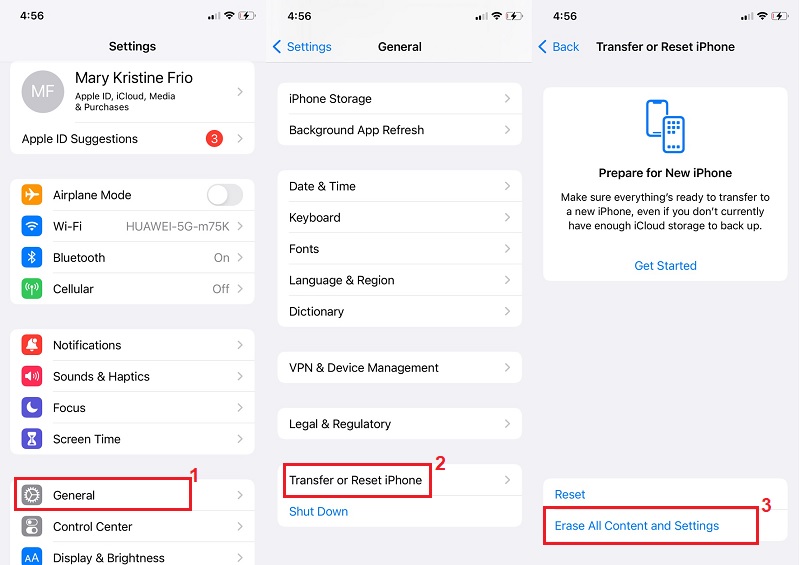
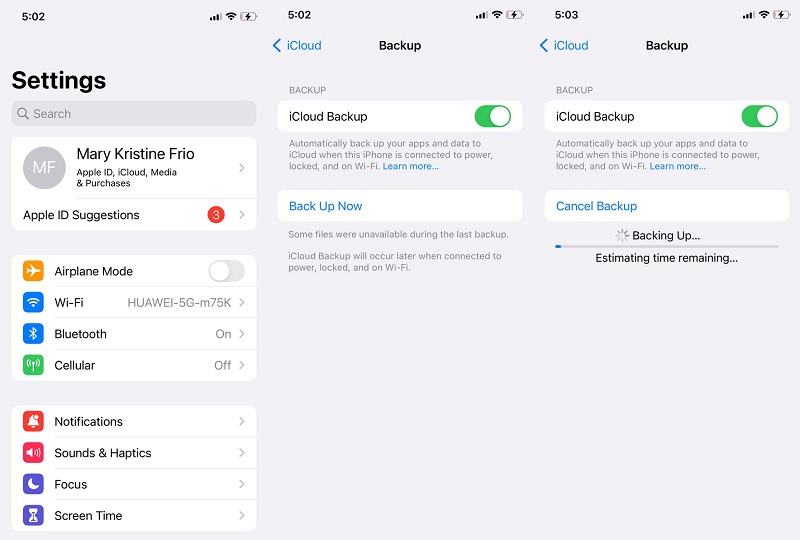
![Como Recuperar Chamadas Excluídas do FaceTime no iPhone [Resolvido]](https://cdn.acethinker.com.br/wp-content/uploads/2022/11/feature-9anime-video-downloader-1.jpg)