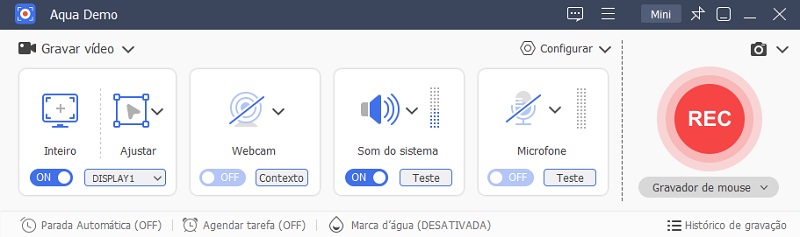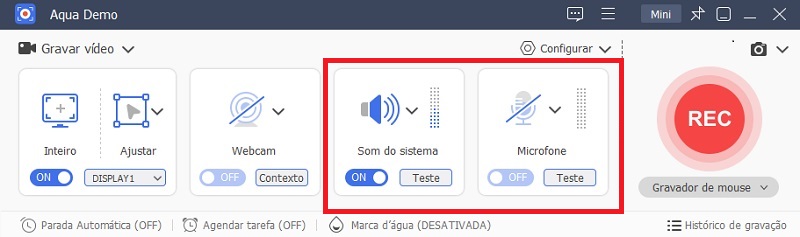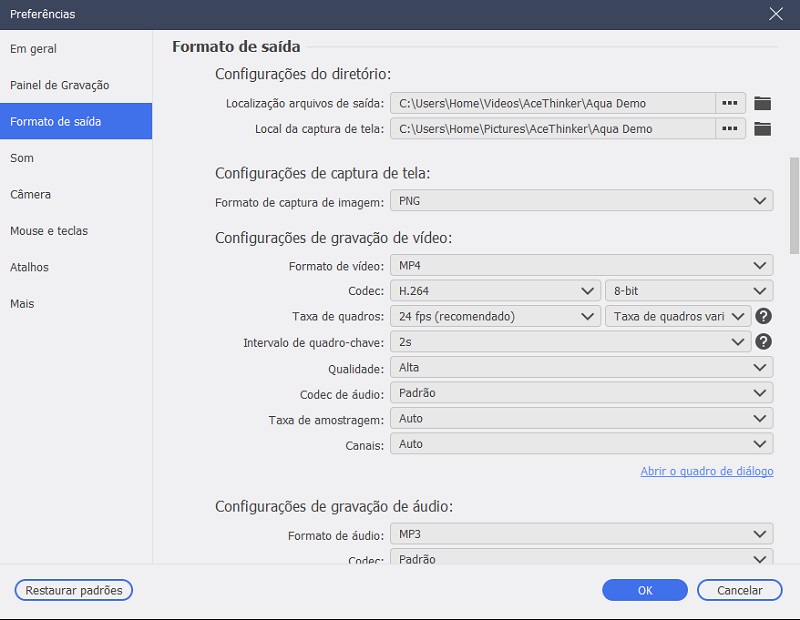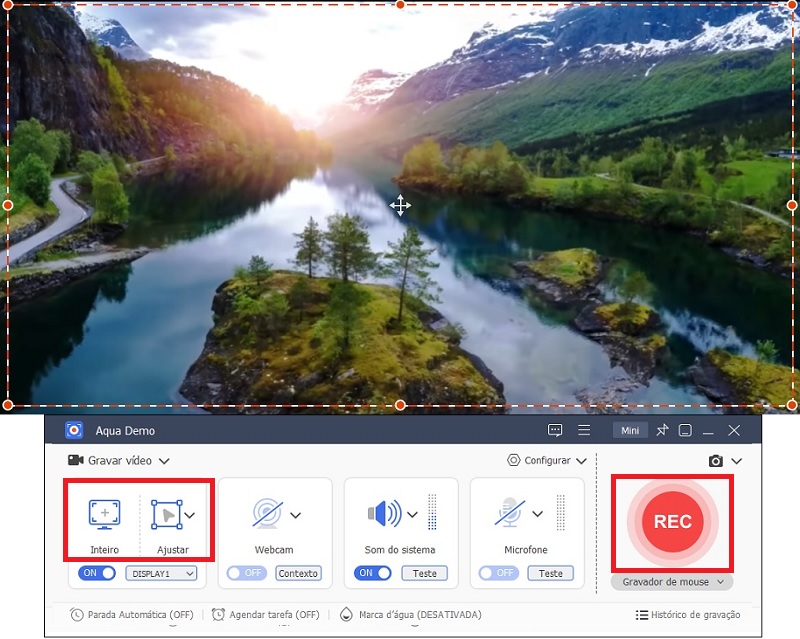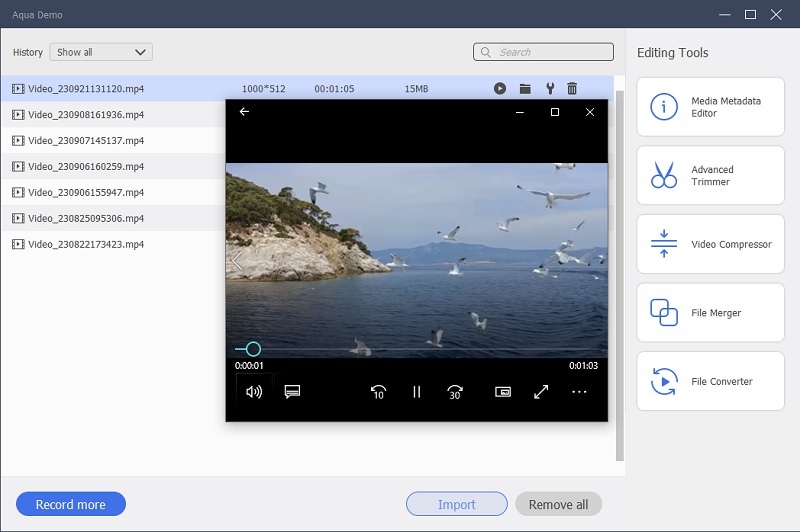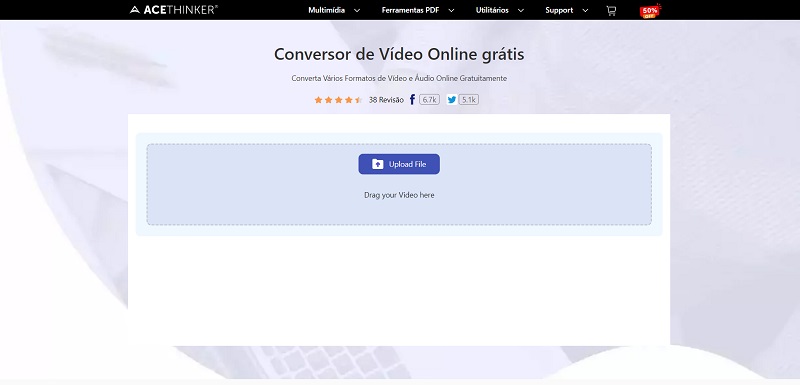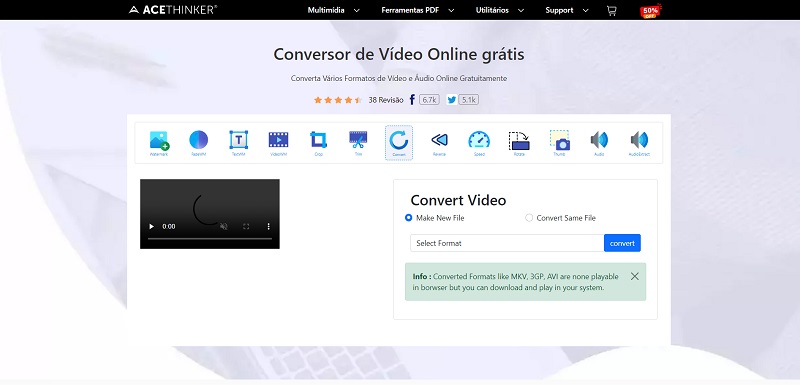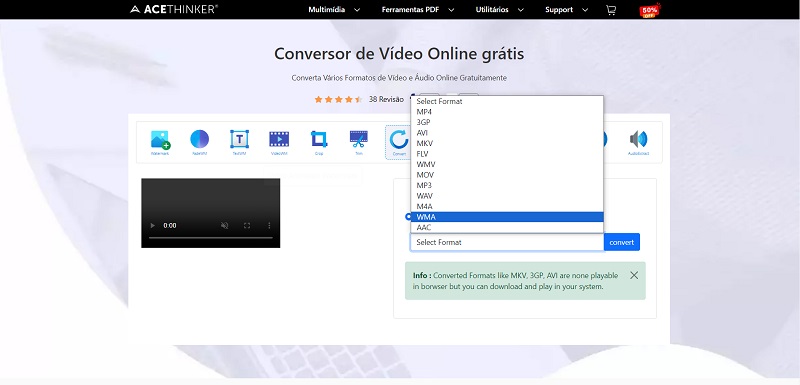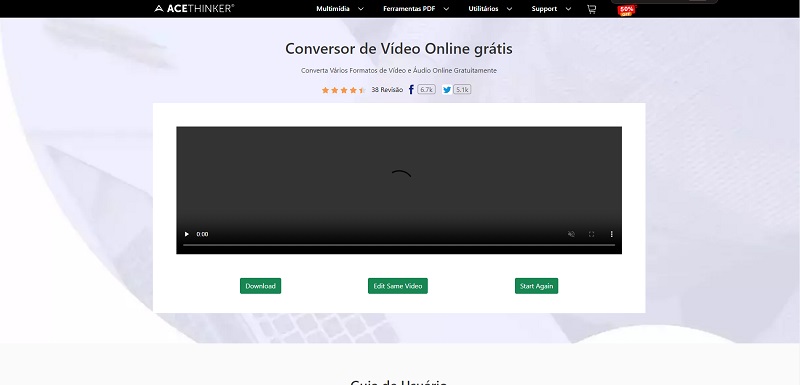Maneira Recomendada de Gravar MP4 no Mac
Característica distintiva: É um software avançado, que pode capturar vídeo de alto FPS e produzir uma saída de vídeo de qualidade. Ele também tem um editor de vídeo integrado que pode ser usado após a gravação da tela.
Preço: $49.25
Sempre haverá momentos em que será preciso procurar uma ferramenta para ajudar você com dificuldades. Se estiver procurando uma ferramenta para ajudar você a gravar a atividade da tela em um Mac, este é o aplicativo ideal. O AceThinker Aqua Demo para Mac é o melhor software de gravação de tela que pode ser instalado no seu Mac. O sofisticado recurso deste software pode gravar filmes de alta qualidade em uma taxa de quadros rápida. Além disso, esta ferramenta também tem recursos incluídos no software. Depois de fazer uma gravação, o software permite editar o vídeo antes de salvá-lo. Com isso, esse software é uma ferramenta recomendada para o gravador de telas MP4 do Mac. Você também pode usar esse utilitário para gravar somente áudio no computador, o que é perfeito para gravar aulas no computador.
Teste grátis
Download grátis
Windows 11/10/8
Download seguro
Download grátis
Mac OS X 10.15 e acima
Download seguro
Step 1 Baixe e Instale o Software
Antes de instalar o software, você deve obter o pacote de instalação do AceThinker Aqua Demo . Clique no ícone de download acima para iniciar o download do instalador. Depois de obter o instalador, você pode instalar o software em seu Mac.Step 2 Defina a Configuração de Áudio
Quando o software estiver no Mac, abra-o e selecione Video Recorder. Em seguida, você verá uma configuração de áudio na interface. Você pode desativar o microfone se quiser bloquear o áudio proveniente do microfone.Step 3 Defina o Formato de Saída para MP4
Clique nas opções da "Engrenagem” na interface da ferramenta e, em seguida, acesse "Configurações de Saída”. Depois disso, navegue até a guia "Configurações de Vídeo”. Na opção de formato de vídeo, clique na seta suspensa e selecione MP4 como o formato de saída do vídeo.Step 4 Inicie a Gravação
Se já tiver definido a opção de áudio, agora você pode ajustar a captura de tela do vídeo. Na tela do seu Mac, você verá uma caixa que captura a atividade da tela do seu PC. Você pode ajustar o tamanho da caixa para personalizar a área de captura preferida e clicar no botão “Gravar”.Step 5 Salve o Vídeo MP4
Depois de fazer uma gravação de tela, você pode clicar no botão “Parar Gravação”. Em seguida, o software exibirá uma janela flutuante com uma opção para a saída do arquivo da gravação de tela que foi feita. Como você já modificou a saída da gravação em MP4, o vídeo será salvo em MP4.Dicas para Converter Vídeos Gravados no QuickTime para MP4 no Mac
Característica distintiva: É um utilitário on-line avançado, que converte formatos de arquivo. Além disso, esta ferramenta suporta a maioria dos arquivos de vídeo e pode ser acessada em qualquer navegador do seu computador.
Preço: Grátis
A maioria dos usuários de Mac normalmente usa o software QuickTime para gravação de tela. Mas este melhor gravador de tela para Mac só pode produzir o formato de arquivo QuickTime ao gravar neste utilitário. Este contêiner de arquivo tem um reprodutor de mídia com suporte limitado, o que pode causar problemas diferentes na reprodução do arquivo de mídia. Mas você sabia que existe uma ferramenta que pode ajudar a resolver este problema? Nosso Free Video Converter Online AceThinker ajudará você a converter o formato de arquivo QuickTime em MP4. Assim, você poderá reproduzir o arquivo em um formato de arquivo diferente. Ele suporta diferentes formatos de arquivo de vídeo, de modo que você pode carregar e converter qualquer contêiner de arquivo de vídeo. Com esta ferramenta, você ainda pode usar o QuickTime como um gravador de tela MP4 para Mac, ao fazer uma gravação de tela no QuickTime e converter o arquivo de saída no Free Video Converter Online AceThinker.
Step 1 Acesse o Conversor de Vídeos On-line
É necessário acessar o conversor de vídeo on-line para converter o formato de arquivo QuickTime em MP4. Você deve abrir seu navegador e procurar o Free Video Converter Online AceThinker. Quando encontrar a ferramenta on-line no resultado da pesquisa, clique no link para ser redirecionado(a) para a interface.Step 2 Faça o Upload do Formato de Arquivo QuickTime
Na interface da ferramenta, você verá um botão de upload na parte central da ferramenta on-line. Clique nesse botão para iniciar o upload do formato de arquivo QuickTime. Depois de clicar no botão Upload, a ferramenta on-line abrirá uma janela flutuante. Essa janela permite selecionar um arquivo do seu arquivo local para carregar na ferramenta on-line. Após a seleção, você precisa clicar no botão Abrir da janela flutuante para carregar o arquivo.Step 3 Converta o Arquivo em MP4
Depois de carregar o arquivo da ferramenta on-line, você verá a opção "Selecionar Formato" sob o vídeo carregado. Clique nela, selecione o contêiner de arquivo MP4 na saída e clique no botão “Converter”. Aguarde a conclusão do processo de conversão e prossiga para a última etapa da conversão de QTFF para o formato de arquivo MP4.Step 4 Salve o Arquivo de Vídeo Convertido
Na última parte da conversão, você só precisa aguardar a conclusão do processo de conversão. Quando o processo estiver concluído, você poderá salvar e reproduzir o vídeo convertido. Ele também pode converter vários arquivos de vídeo; portanto, você pode usar essa poderosa ferramenta on-line em seu computador se tiver muitos vídeos para converter.Perguntas Frequentes
1. O Screen Record QuickTime pode salvar manualmente o vídeo capturado em MP4?
Como mencionado anteriormente, a saída do arquivo de gravação de tela do QuickTime é QTFF. Você pode exportar o vídeo em vários formatos durante o processo de exportação. No entanto, MP4 não é um deles. Uma ferramenta on-line é a única opção para converter seu QTFF em MP4. A ferramenta Free Video Converter Online AceThinker ajuda você a converter seu arquivo de vídeo de forma rápida e gratuita.

2. Qual é o gravador de tela integrado no Mac??
O principal gravador de tela embutido no Mac é o aplicativo QuickTime Player. Este aplicativo não é apenas um reprodutor de mídia. Você também pode usá-lo para fazer gravações de tela. Infelizmente, esse software só suporta o formato de arquivo QuickTime em sua saída de arquivo de vídeo. Portanto, se não quiser a saída do arquivo QTFF na gravação de tela, esse software não é adequado para você.

3. Qual é a melhor ferramenta para gravação de tela para Mac?
Se você quiser instalar uma ferramenta perfeita para gravação de tela, o AceThinker Aqua Demo será o melhor software de instalação. Este poderoso software pode gravar atividades de tela em um vídeo de alto FPS. Ele também possui uma ferramenta de edição integrada, que pode ser usada após a gravação da tela, o que é perfeito para gravar reuniões ao vivo. Além disso, esta ferramenta suporta saída de alta qualidade de vídeo para atender às expectativas de todos os usuários.

Conclusão
Os métodos acima mostram como gravar no Mac com a saída de arquivo MP4 com êxito. Mas, por que a maioria dos usuários deseja que a saída de arquivo do gravador de tela seja MP4? Bem, a explicação para essa pergunta é simples. O formato de arquivo Mp4 é um formato padrão compatível com a maioria dos reprodutores de mídia e com o upload do arquivo para qualquer site. A maioria dos usuários prefere um formato de arquivo MP4 a outros formatos de arquivo de vídeo. Você pode visitar essa página para ampliar seu conhecimento sobre essas ferramentas.
- Ele permite que você salve o vídeo gravado em alta qualidade.
- Permite a você capturar vídeos da webcam.
- Salva seu vídeo gravado em vários formatos de vídeo.