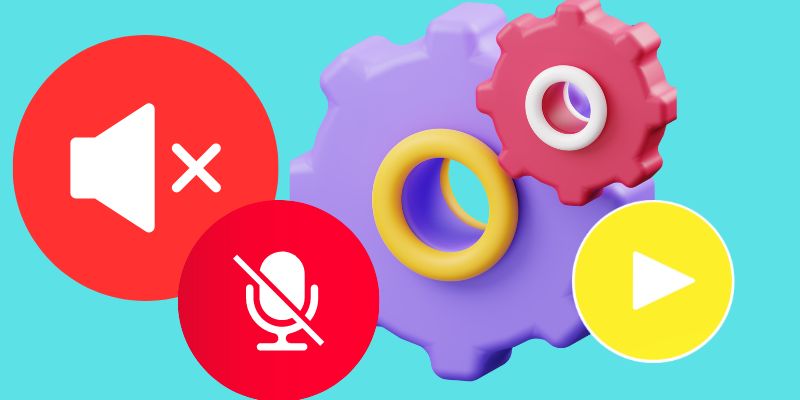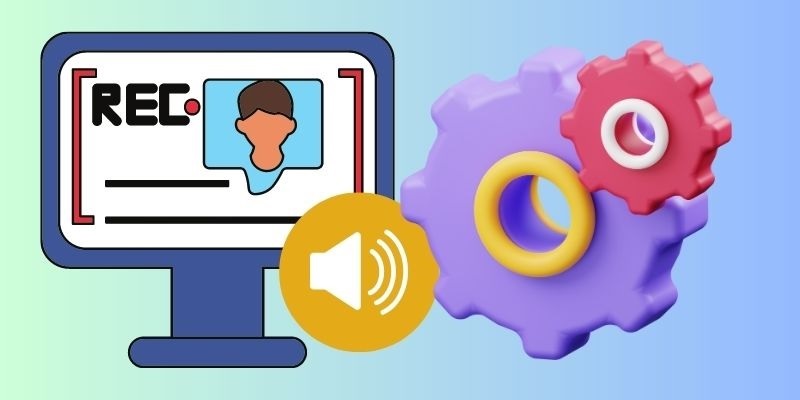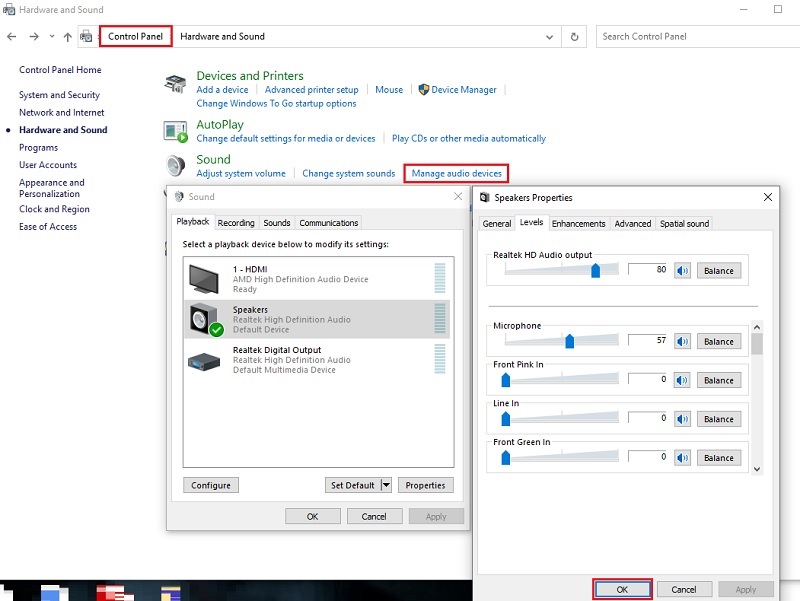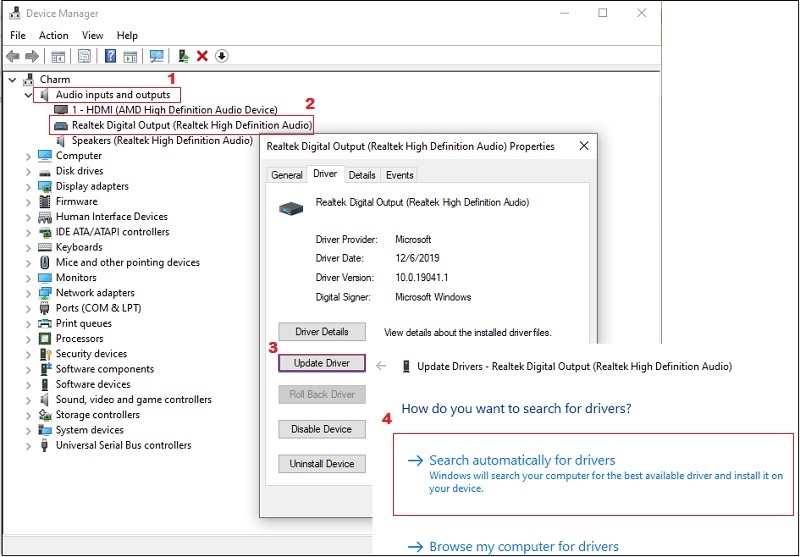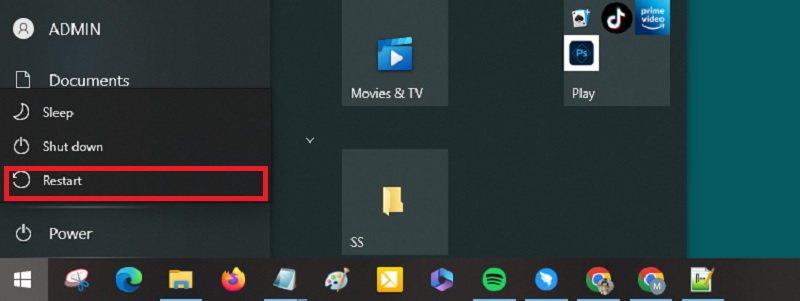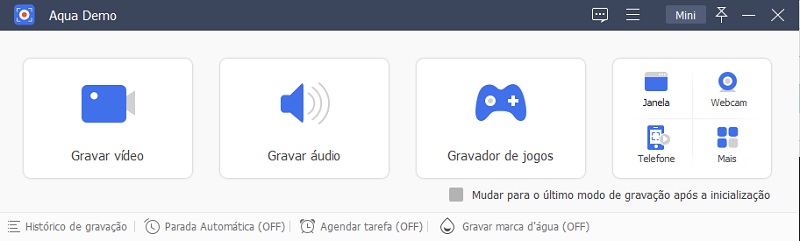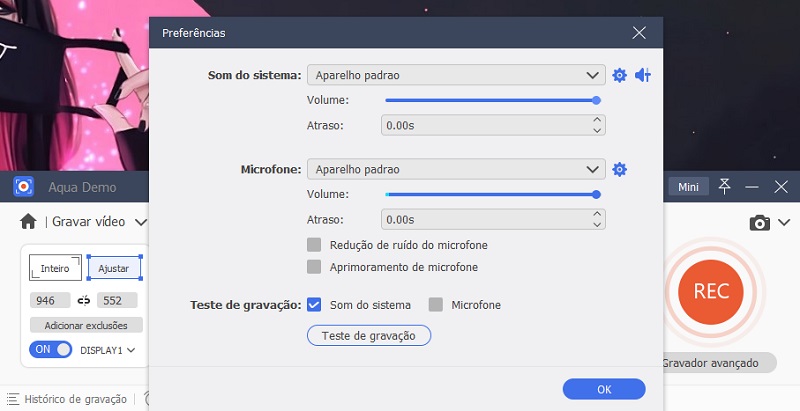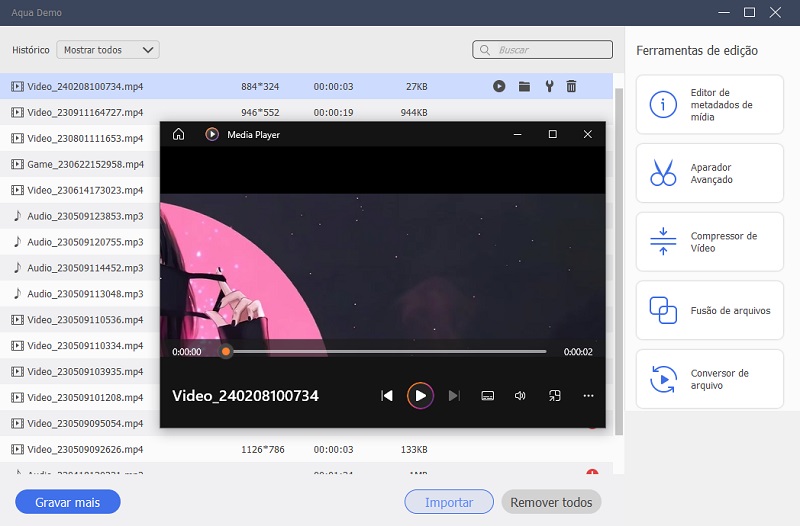A gravação de tela refere-se ao processo de capturar ou gravar a tela e exportá-la em um arquivo de mídia. Entretanto, como a maioria dos processos, você pode encontrar alguns problemas ao gravar a tela. Um dos problemas comuns desse processo é a gravação de tela sem áudio, quando os usuários tentam capturar vídeo, mas o vídeo não tem áudio. Esse pode ser um problema frustrante, pois limita a eficácia e a utilidade do conteúdo gravado. O áudio de um vídeo desempenha um papel fundamental nas gravações de tela, pois aprimora a experiência geral de visualização por meio do contexto e da explicação do que está acontecendo na tela. Felizmente, este artigo aborda o problema da gravação de tela sem som e fornece informações sobre como resolvê-lo.
Causas Comuns de Ausência de Som na Gravação de Tela
É essencial identificar a causa específica do problema de ausência de som nas gravações de tela para solucionar o problema de forma eficaz. Ao determinar a causa principal, você pode se concentrar na solução adequada, economizando tempo e evitando etapas desnecessárias de solução de problemas. Para identificar a causa, você pode verificar sistematicamente os possíveis motivos mencionados abaixo.
1. Configurações de áudio incorretas no software de gravação
Esse pode ser o motivo mais comum pelo qual o vídeo gravado não tem som. Isso pode ocorrer se for necessário configurar o gravador de tela corretamente. Você pode ter selecionado a fonte de entrada de áudio errada ou silenciado a entrada de áudio. As configurações de áudio devem ser definidas com precisão antes de você começar a gravar vídeos.
2. Problemas com o driver de áudio ou drivers desatualizados
Sua saída de gravação de tela não terá som sem o driver de áudio adequado instalado. Além disso, drivers desatualizados ou defeituosos podem causar o problema de música crepitante e jogos e vídeos sem efeitos sonoros. Atualizar os drivers de áudio para a versão mais recente e reinstalá-los pode, muitas vezes, resolver o problema da ausência de áudio na gravação de tela.
3. Dispositivos de áudio silenciados ou desativados
Outro motivo que pode afetar o som do seu vídeo gravado é quando os dispositivos de áudio estão silenciados ou desativados. Quando os dispositivos de áudio estão silenciados ou desativados, não é possível ouvir nenhum som, inclusive o som do sistema, o som dos aplicativos e o microfone. Isso pode ocorrer tanto em nível de hardware quanto de software. Verificar os controles de volume e as configurações de áudio da área de trabalho, inclusive o ícone de volume da bandeja do sistema e o gerenciador de dispositivos, pode ajudar você a identificar o problema.
4. Configurações de reprodução de áudio no PC
A falta de som nas gravações de tela pode ser resultado de configurações inadequadas de reprodução de áudio do PC. Por exemplo, o áudio pode não ser gravado durante todo o processo de gravação se o dispositivo de reprodução padrão for selecionado incorretamente. Para confirmar que o dispositivo correto foi escolhido, verifique as configurações de reprodução no controle de som ou no menu de configurações de áudio.
Soluções de Problemas para a Ausência de Áudio na Gravação de Tela
A. Verifique as Configurações de Áudio no Software de Gravação
É fundamental verificar se o software de gravação selecionou a fonte de entrada de áudio apropriada antes de iniciar uma gravação de tela; caso contrário, ele gravará o vídeo sem som. A fonte de entrada de áudio é o dispositivo ou microfone a partir do qual o software gravará o áudio. Você pode garantir que o software grave os sons desejados e ofereça a melhor qualidade de gravação ao selecionar a fonte de entrada adequada. Além disso, é necessário certificar-se de que a fonte de áudio não esteja sem som ou com o volume baixo. Para acessar a configuração da gravação de tela, clique no ícone de engrenagem e, em seguida, vá para a categoria Som/Áudio. Você pode modificar as configurações de áudio disponíveis em seu software de gravação.
B. Verifique as Configurações de Áudio do Sistema
As configurações de áudio desempenham um papel importante para garantir uma experiência multimídia perfeita e agradável no seu computador. Às vezes, problemas com a ausência de áudio na gravação de tela podem surgir devido a definições ou configurações incorretas. Nesse contexto, é essencial checar e verificar as configurações de áudio do sistema. Esse processo envolve a confirmação de que os dispositivos de áudio não estão silenciados ou desativados e a seleção do dispositivo de saída de áudio correto. Ao executar essas etapas, você pode solucionar problemas comuns relacionados ao áudio e garantir que sua configuração de áudio funcione de forma ideal.
- Abra as configurações do sistema ou o painel de controle do seu computador. As etapas podem ser diferentes dependendo do sistema operacional que você estiver usando. Procure as configurações de som ou o ícone do alto-falante que as representa.
- Em seguida, clique em Gerenciar Dispositivos de Áudio). Aqui, você pode verificar se a fonte de áudio para reprodução e gravações está desativada ou sem som. Além disso, verifique se há uma opção para desativar os dispositivos de áudio. Certifique-se de que os dispositivos de áudio desejados não estejam desativados.
C. Atualize os Drivers de Áudio
Os drivers de áudio são componentes vitais de software que permitem a comunicação entre o sistema operacional do seu computador e o hardware de áudio. Vários problemas relacionados ao áudio, como a ausência de som na gravação de tela, podem ser causados por drivers de áudio desatualizados ou incompatíveis. Para resolver esse problema, é importante verificar se há atualizações de driver usando o Gerenciador de Dispositivos e atualizar os drivers de áudio, se necessário. Esse processo garante que o hardware de áudio tenha o software mais recente, possivelmente resolvendo problemas de compatibilidade e restaurando a funcionalidade do som durante a gravação de tela.
- Abra o Gerenciador de Dispositivos em seu computador. O método para acessá-lo pode variar de acordo com o sistema operacional. Por exemplo, no Windows, você pode clicar com o botão direito do mouse no botão Iniciar e escolher "Gerenciador de Dispositivos" no menu. Na guia Gerenciador de Dispositivos, localize e expanda a categoria Entradas e Saídas de Áudio.
- Procure seu dispositivo de áudio nessa categoria. Modelos comuns incluem "Realtek High Definition Audio". Clique com o botão direito do mouse no dispositivo de áudio que está utilizando e clique em Propriedades no menu de contexto.
- Na guia Propriedades do dispositivo, navegue até a categoria Driver. Clique no botão Atualizar Driver" e o Windows procurará atualizações de drivers disponíveis on-line.
D. Reinicie o PC e Teste Novamente
Reiniciar o computador é uma etapa simples, mas poderosa, de solução de problemas que pode ajudar você a resolver vários problemas, como gravação de tela sem áudio. Reiniciar o computador pode limpar temporariamente os dados do sistema e atualizar os processos do software. Ao reiniciar e testar a gravação de tela novamente, você dá ao seu computador um novo começo, o que muitas vezes pode resolver pequenas falhas ou conflitos que podem estar causando o problema relacionado ao som nas suas gravações.
O Melhor Software para Gravar a Tela com Áudio no Windows/Mac
Se você aplicou as soluções acima e ainda está se perguntando por que minha gravação de tela não tem som, o problema provavelmente está no software de gravação de tela que você está usando. Dito isso, você pode usar o gravador de tela Aqua Demo. Este gravador de tela com ferramentas de desenho permite gravar a tela com áudio sem complicações. Você pode gravar o áudio proveniente do seu microfone ou do som do sistema. Além disso, dependendo da sua necessidade, você pode gravar o som do microfone e do sistema simultaneamente. Ao contrário de outros softwares que oferecem apenas alguns formatos de saída, esse software é compatível com mais formatos, como MP4, MOV, MKV e outros. Como resultado, você não precisará se preocupar com a reprodução de sua saída em qualquer dispositivo. As instruções para gravar com áudio estão abaixo.
Teste grátis
Download grátis
Windows 11/10/8
Download seguro
Download grátis
Mac OS X 10.15 e acima
Download seguro
Step 1 Baixe o Gravador de Tela com Áudio
Para baixar o Aqua Demo, você pode clicar no botão de download fornecido acima. Certifique-se de clicar no botão com o logotipo do Windows se estiver usando o Windows. Em seguida, você deverá concluir o processo de instalação seguindo o assistente de configuração fornecido. Depois disso, a ferramenta será iniciada.Step 2 Configure as Definições de Som
Antes de iniciar o processo de gravação, é necessário definir as configurações de som. Clique no botão Configurações e vá para Preferências. Em seguida, vá para Configurações de Som. Em seguida, selecione a fonte de áudio que deseja usar. Você também pode alternar o cancelamento e o aprimoramento do ruído do microfone para melhorar a locução.Step 3 Inicie a Gravação com Áudio
Depois de ajustar as configurações do áudio, você pode começar a gravar. Clique em Gravador de Vídeo. Em seguida, escolha a região ou área desejada que deseja gravar. Como você já ajustou as configurações de áudio, suas gravações serão acompanhadas pelo áudio do sistema e do microfone. Clique no botão Gravar para iniciar a gravação.Step 4 Exporte a Gravação com Áudio
Quando estiver satisfeito(a) com a gravação do vídeo com sons, pressione o botão Parar. Você será movido(a) para o painel de visualização e poderá editar o vídeo cortando as partes desnecessárias. Clique no botão Concluído para preservar a gravação do vídeo e visualizar a saída do vídeo para verificar se ele tem áudio.Step 5 Execute o Vídeo
Você será movido(a) para a Lista de Gravação depois de clicar no botão Concluído. Em seguida, você poderá abrir ou editar o vídeo que gravou. Clicar no sinal Tocar abrirá o vídeo gravado no reprodutor de mídia do seu computador.- Ele vem com vários modos de gravação.
- O programa pode gravar vídeos com alta resolução de até 4K.
- Ele permite que você destaque momentos usando texto, formas, setas e muito mais.
Conclusão
Concluindo, a gravação de tela sem som em um PC pode ser causada por vários fatores, como configurações incorretas e drivers desatualizados. Entretanto, com as instruções de solução de problemas descritas neste guia, você poderá corrigir o problema rapidamente. Lembre-se de verificar as configurações de áudio e atualizar os drivers para as novas versões disponíveis. Também é importante observar que o áudio é um aspecto crucial das gravações de tela, pois melhora a experiência do espectador e ajuda a transmitir informações importantes. Portanto, é essencial reservar um tempo para solucionar problemas e garantir que o áudio esteja funcionando corretamente antes da gravação. Se você encontrar algum desafio durante a solução de problemas, não hesite em procurar suporte adicional. Seguir essas etapas garantirá uma experiência de gravação bem-sucedida.