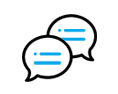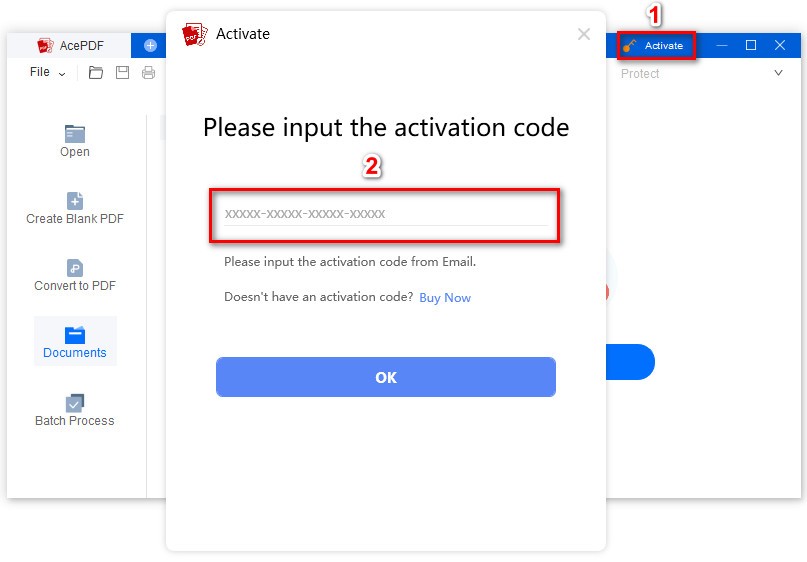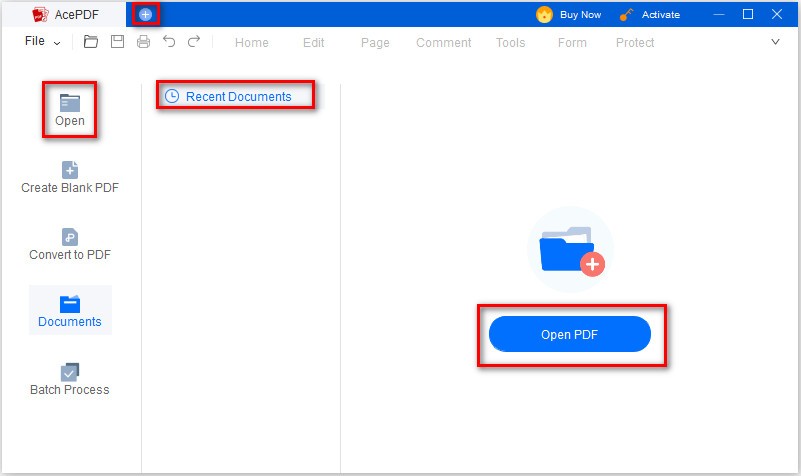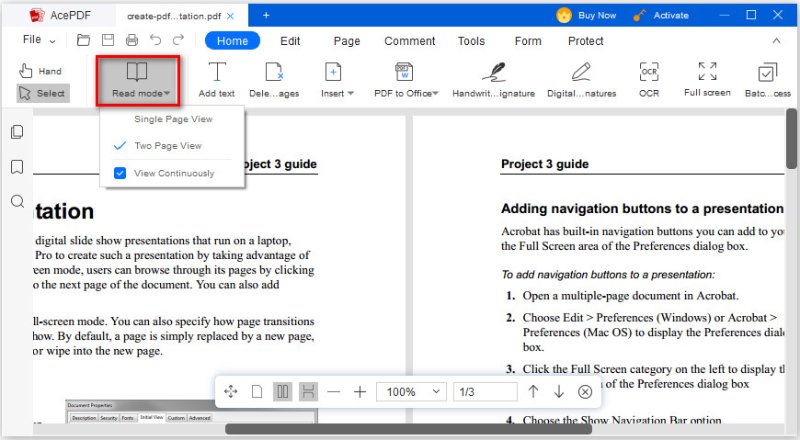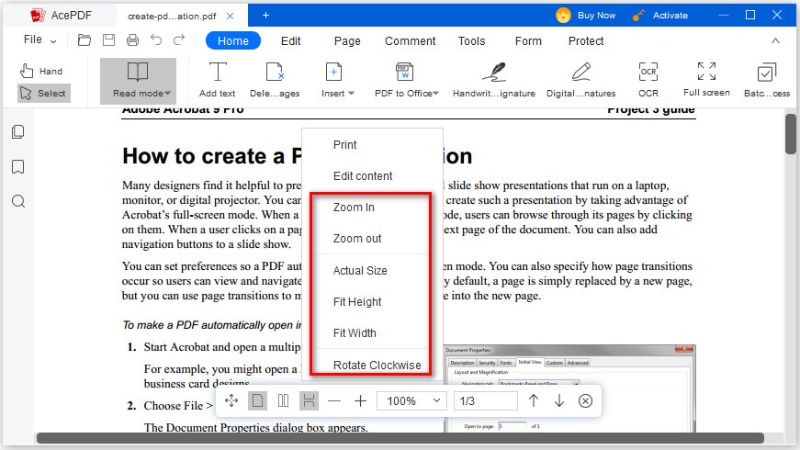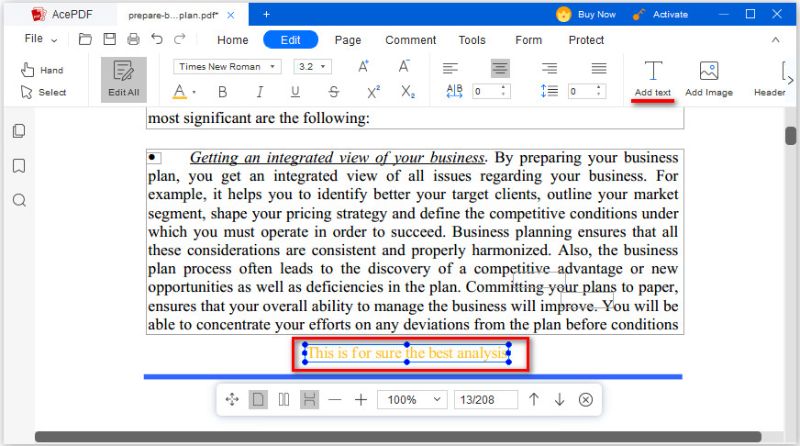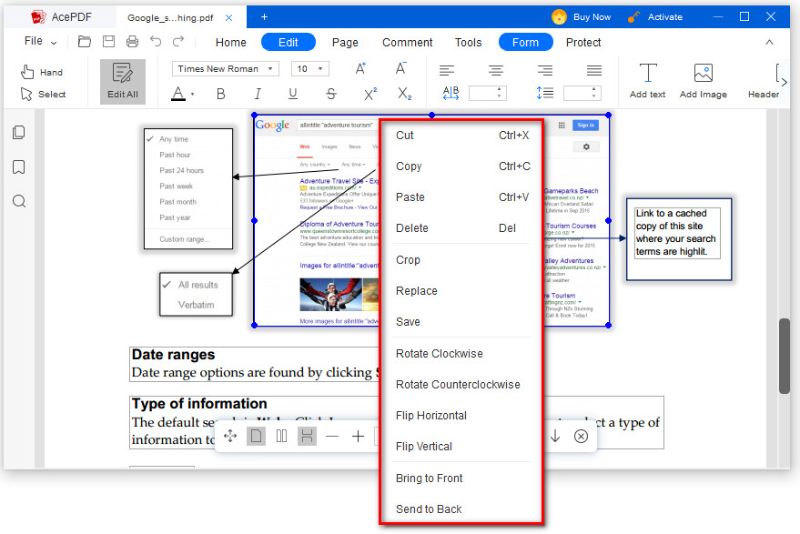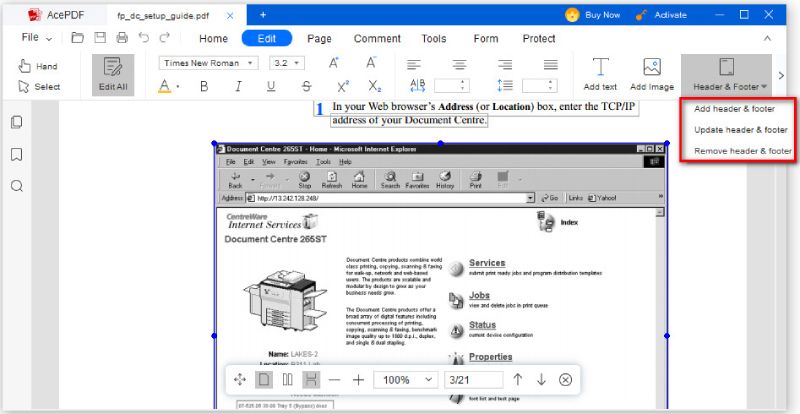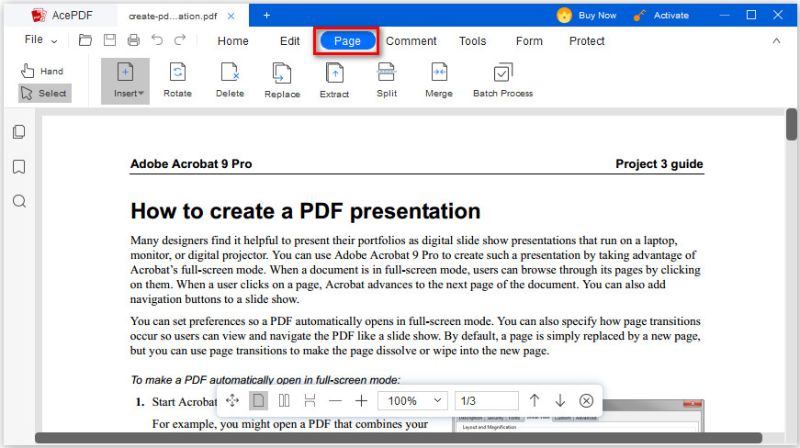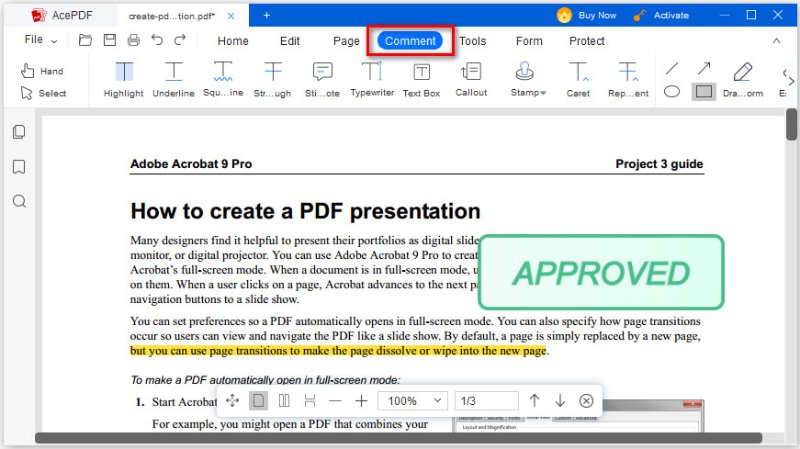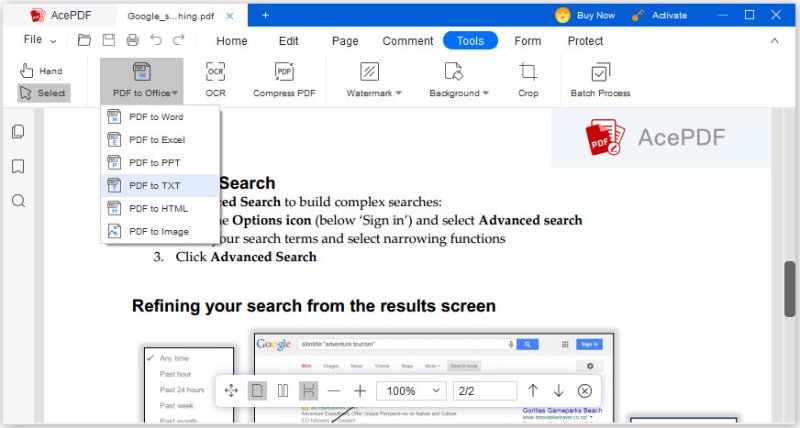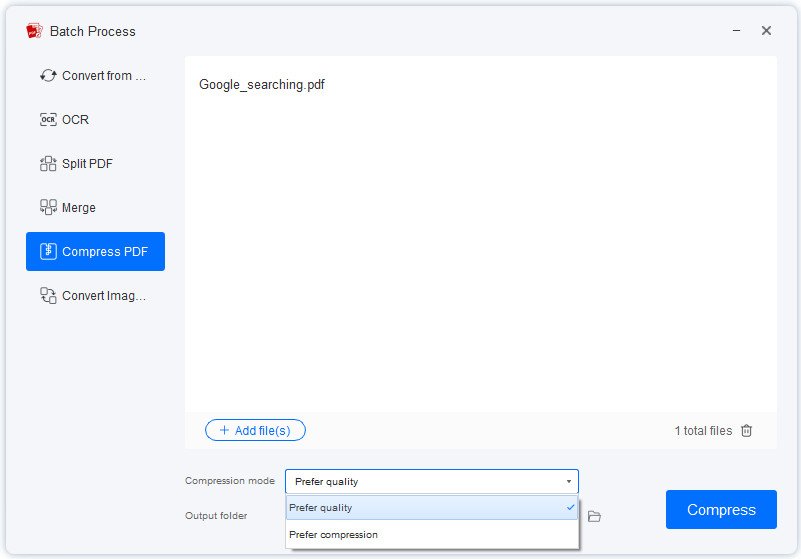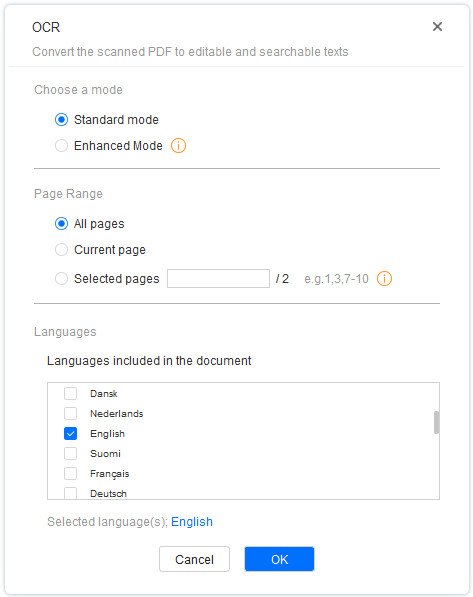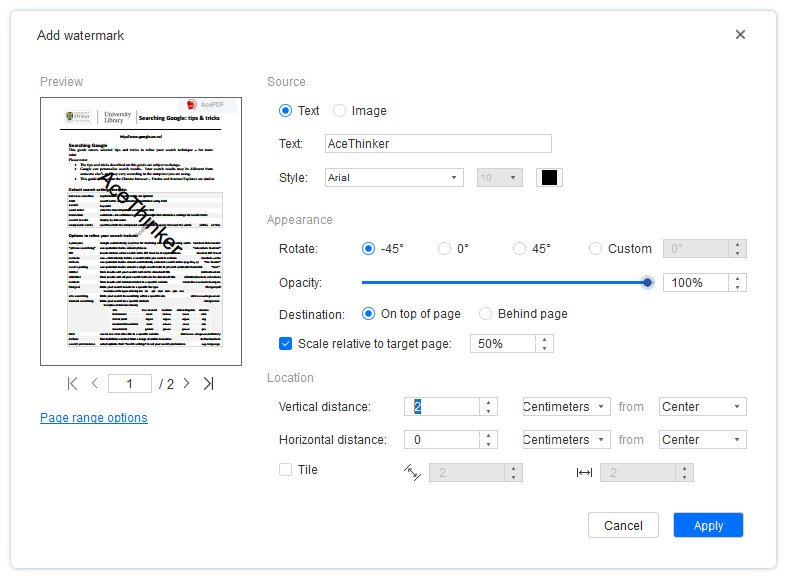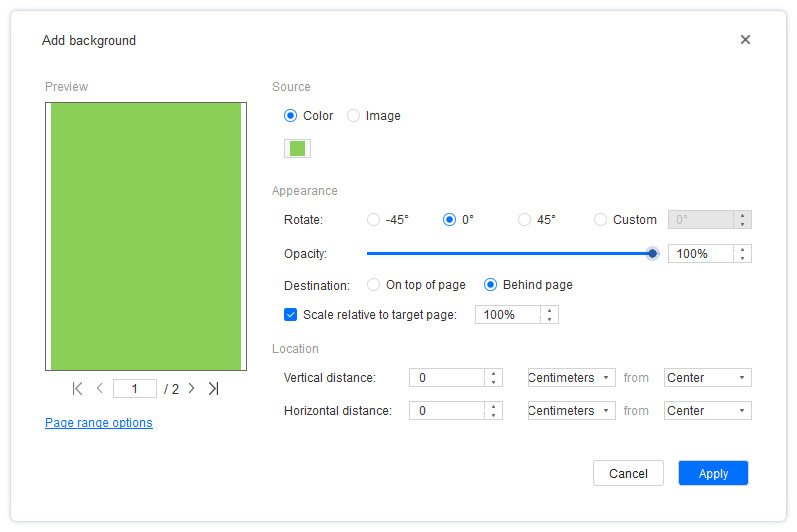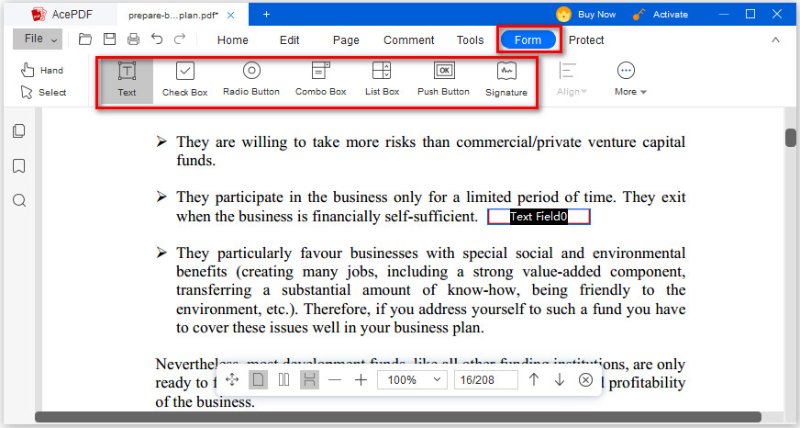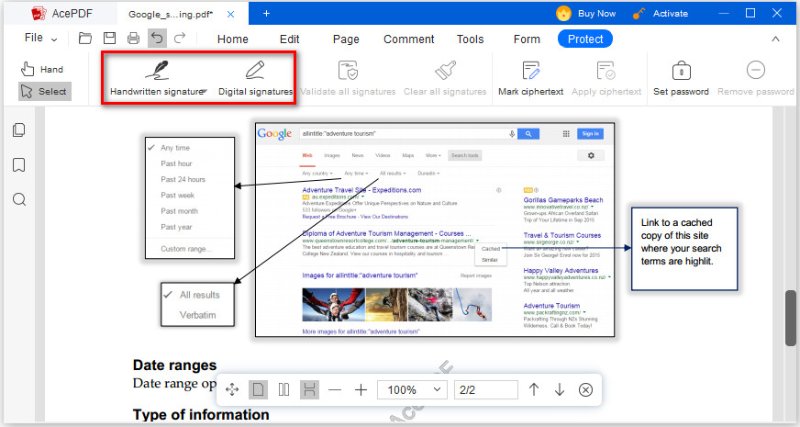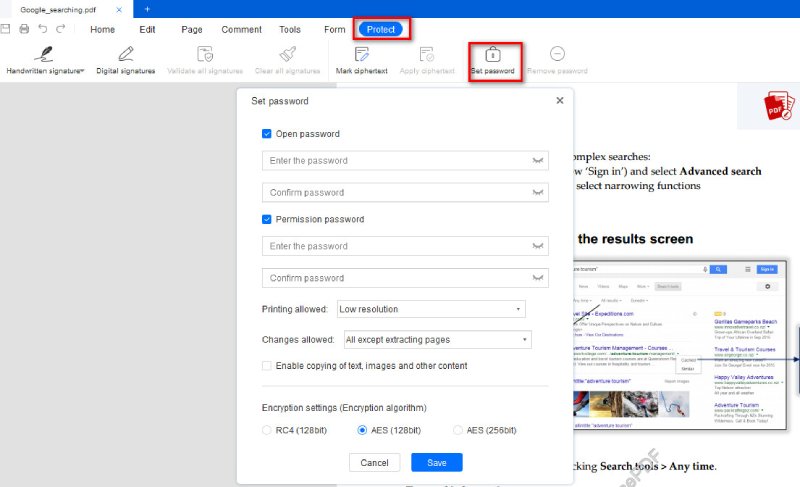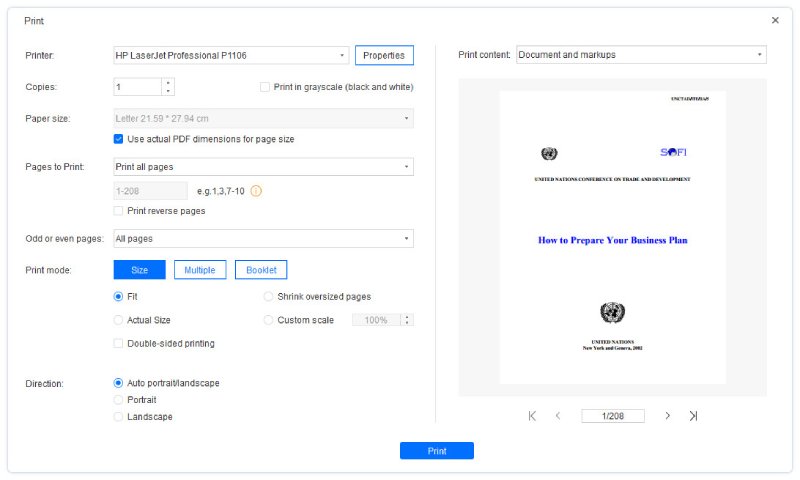Como Usar o AcePDF
O AcePDF é um editor, conversor, leitor e organizador de PDFs completo para resolver todos os seus problemas. Com ele, você poderá visualizar PDFs, editar texto em PDF, editar imagens em PDF, converter PDFs em Word/Excel/PPT/TXT/Imagem, criar PDFs, assinar PDFs, proteger PDFs, anotar PDFs e muito mais, facilmente.Como Ativar o Programa
Baixe o programa e instale-o seguindo as instruções do assistente para concluir a instalação. Quando terminar, você verá um atalho na área de trabalho — clique duas vezes nele para iniciá-lo. Os usuários de teste podem avaliar o software e acessar todas as funções conforme descrito nas partes posteriores, mas lembre-se de que haverá uma marca d’água anexada ao seu arquivo.
Se você tiver uma chave licenciada, clique em Ativar e você verá a janela Ativar conforme ilustrado abaixo. Você pode copiar o código-chave e colá-lo no campo pressionando “Ctrl” e “V”. Em seguida, clique em OK para desbloqueá-lo.
Abra um PDF
Existem vários métodos para abrir um documento PDF. Você pode escolher a forma que preferir para adicionar um PDF ao programa.
- Clique no botão Abrir PDF na interface principal e escolha o PDF que deseja editar ou converter.
- Clique em Arquivo > Abrir para selecionar o arquivo PDF de destino e clique em Abrir para carregá-lo.
- Clique no ícone "+" para adicionar PDF ou arraste diretamente o arquivo PDF para a área em branco para importá-lo.
- Clique com o botão direito no documento PDF de destino e selecione abri-lo com o AcePDF.
- Se o AcePDF tiver sido definido como visualizador de PDF padrão em seu computador, você pode clicar duas vezes diretamente em qualquer PDF para abri-lo com ele.
- Você pode encontrar todos os documentos abertos recentemente clicando em Documentos Recentes e selecionando um para abrir. Esta forma é conveniente se você não tiver terminado a edição posteriormente.
Veja um PDF
Geralmente existem dois modos de leitura para exibir e visualizar PDFs antes de editá-los.
Visualização de página única: exibe uma página no painel do documento de uma vez.
Visualização de duas páginas: exibe duas páginas lado a lado no painel do documento ao mesmo tempo.
Além disso, você pode aumentar/diminuir o zoom do PDF para que caiba em toda a página do documento, redimensionar a página para caber inteiramente no painel do documento, redimensionar o PDF para caber na altura/largura da janela. Gire o PDF 90 graus no sentido horário sempre, até que seu PDF seja exibido corretamente.
Edite um PDF
Esta ferramenta de edição de PDFs permite editar qualquer conteúdo em PDF, assim como no Word. Depois que o PDF for aberto, clique em Editar > Editar Tudo para entrar no modo de edição de PDF.
Editar Texto
No modo de edição, você poderá modificar livremente o texto original. Caso queira adicionar textos em uma área em branco, clique em Adicionar Texto e uma caixa de texto aparecerá para você adicionar textos. Você pode alterar a fonte, o tamanho da fonte e a cor do texto. Enquanto isso, você pode torná-lo negrito, itálico e sublinhado.
Editar Imagem
As imagens em seu PDF serão emolduradas. Você pode excluir, recortar, copiar e colar a imagem como desejar. Funções avançadas de edição, como cortar, inverter e girar imagens, também estão incluídas. Selecione Editar > Adicionar Imagem. Você pode navegar pelas imagens em seu computador para adicioná-las ao seu documento PDF.
Editar Cabeçalho e Rodapé
Você pode adicionar cabeçalho e rodapé às páginas PDF clicando em Ferramenta de Edição > Páginas > Cabeçalho e Rodapé. Você também pode adicionar números de páginas e datas com esta função. Existem opções de fonte e aparência incluídas. Por fim, você pode visualizar suas configurações na caixa de diálogo.
Edite e Organize Páginas PDF
Você pode gerenciar páginas PDF na guia Páginas.
Inserir: navegue em um arquivo PDF em seu computador e defina o local do PDF inserido ou insira uma página em branco.
Girar: personalize a direção de rotação e especifique o intervalo de páginas que deseja girar.
Excluir: defina o intervalo de páginas que você deseja excluir para remover páginas desnecessárias.
Substituir: defina o intervalo de páginas do arquivo PDF atual. Clique no botão "Procurar" para selecionar o PDF substituto e definir o intervalo de páginas do PDF substituto.
Extrair: defina o intervalo de páginas que deseja extrair. Após a extração, existem duas opções: as páginas extraídas serão excluídas diretamente ou as páginas extraídas serão geradas como um novo PDF.
Dividir: insira o número máximo de páginas ou o tamanho máximo do arquivo na caixa de diálogo para dividir o arquivo PDF, de acordo com o número inserido. Ou você pode optar por dividir por marcadores de nível superior.
Mesclar: mescle todos os vários documentos PDF para combiná-los em um.
Anote no PDF
Em Comentário, você pode adicionar ao conteúdo: destaque, sublinhado, tachado, texto explicativo, carimbo, bem como acento circunflexo, substituição e notas.
A ferramenta de desenho permite desenhar formas para marcar os textos, como Oval, Retângulo, Linha, Seta, Polígono, Linhas Conectadas e Lápis, e uma ferramenta “borracha” é fornecida para apagar as marcações do lápis.
Ouras Ferramentas
1 Converter PDF
Este editor de PDFs também serve como um conversor de PDFs para Word, Excel, PPT, TXT, HTML, JPEG e PNG. Selecione o formato de saída de resposta de PDF para Office e clique em Converter na janela pop-up para alterar o formato PDF para o seu preferido.
2 Comprimir PDF
Clique em Ferramentas > Compactar PDF para carregar o documento PDF e compactá-lo em um tamanho menor instantaneamente.
3OCR
AcePDF está equipado com a mais recente tecnologia OCR, que permite converter PDFs digitalizados em conteúdo editável ou extrair textos de imagens em PDF. Atualmente, suporta reconhecimento de texto em mais de 20 idiomas.
4Marca d’Água
Você pode remover a marca d'água do PDF ou adicionar uma nova marca d'água de texto/imagem. As configurações de aparência contêm grau de rotação e opacidade. Além disso, você pode personalizar a posição do plano de fundo. Em Localização, nas opções de intervalo de páginas, você pode inserir o intervalo de páginas onde a marca d'água será aplicada.
5Fundo
O AcePDF permite criar formulários personalizados para tornar seu PDF mais descritivo. Na guia Formulário, você pode adicionar formulários de texto e alguns botões como caixa de seleção, botão de opção, caixa de combinação, caixa de listagem, botão de ação, etc. para criar um formulário PDF interativo.
Formulários
O AcePDF permite criar formulários personalizados para tornar seu PDF mais descritivo. Na guia Formulário, você pode adicionar formulários de texto e alguns botões como caixa de seleção, botão de opção, caixa de combinação, caixa de listagem, botão de ação, etc. para criar um formulário PDF interativo.
Assinar um PDF
Com este editor de PDF, você pode adicionar rapidamente assinaturas digitais e manuscritas ao seu PDF.
Proteger um PDF
Selecione Proteger > Definir Senha. Existem dois tipos de senhas para proteger o PDF. Quando você define a senha de abertura, qualquer pessoa que tentar abrir o arquivo PDF deverá digitar a senha que você especificou. Ao definir uma Senha de Permissão, qualquer pessoa que queira alterar as restrições deverá digitar a Senha de Permissão.
Imprima um PDF
Depois de terminar todo o trabalho de edição, pode ser necessário imprimir o PDF final. Clique em Arquivo > Imprimir, certifique-se de que sua impressora esteja conectada corretamente, insira as cópias, o intervalo de páginas e o tamanho da página a ser impressa.